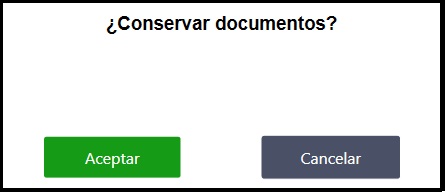Bases de datos: pacientes, prescriptores y técnicos.
En el software Pi.Cas.So. disponemos de tres bases de datos, todas con una organización y construcción similar, a la vez relacionados entre sí.
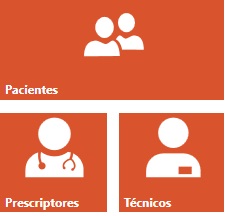
Cómo crear un paciente.
«Cliqueamos» en el módulo pacientes.
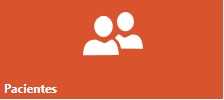
Podemos ver los pacientes que tenemos creados, tengan o no algún archivo vinculado, es decir algún trabajo realizado.
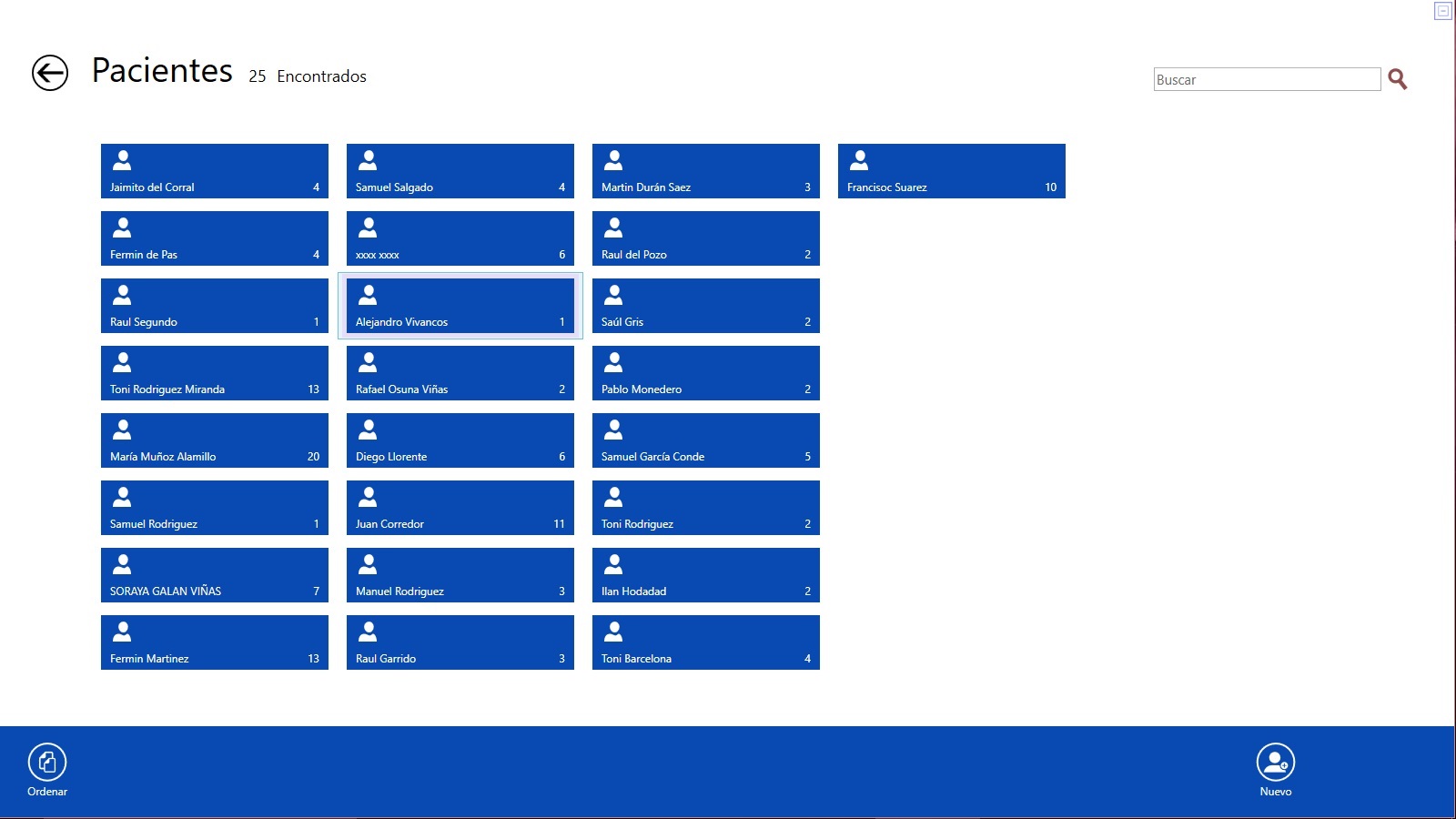
En la parte superior vemos el número de pacientes creados, en el ejemplo superior 25.
![]() «Cliqueando» en este icono podemos ir al menú inicial.
«Cliqueando» en este icono podemos ir al menú inicial.
![]() En la esquina de la parte superior izquierda, veremos el icono de minimizar.
En la esquina de la parte superior izquierda, veremos el icono de minimizar.
 Más abajo tenemos la posibilidad de hacer una búsqueda selectiva de los pacientes.
Más abajo tenemos la posibilidad de hacer una búsqueda selectiva de los pacientes.
En el cuerpo central y principal aparecen unos rectángulos con los nombres de los pacientes, a la vez que con un número que nos indica la cantidad de archivos o trabajos vinculados a cada uno de ellos. En éste número de archivos se incluyen no solo los correspondientes a los trabajos sino también a las fotografías.
Cuando «cliqueamos» una sola vez estaremos marcando dicho paciente. Visualmente la diferencia sería:
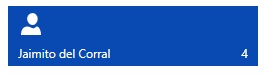
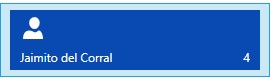
Si no hay marcado ningún paciente en el zócalo inferior aparecerá:

Que nos permitirá:
 «Cliqueando» nos permitirá ordenar alfabéticamente los archivos a elección en cuadro de texto de búsqueda.
«Cliqueando» nos permitirá ordenar alfabéticamente los archivos a elección en cuadro de texto de búsqueda.
NOTA: el orden por defecto es por fechas de creación o modificación. Es decir, el primer paciente será el último paciente creado o modificado.
![]() Nos permitirá crear un paciente nuevo. Vamos a extendernos en su explicación posteriormente.
Nos permitirá crear un paciente nuevo. Vamos a extendernos en su explicación posteriormente.
Si hay marcado paciente en el zócalo inferior aparecerá:

Que nos permitirá:
 «Cliqueando» nos permitirá ordenar alfabéticamente los archivos a elección en cuadro de texto de búsqueda.
«Cliqueando» nos permitirá ordenar alfabéticamente los archivos a elección en cuadro de texto de búsqueda.
![]() «Cliqueando» entraremos en el paciente seleccionado y tendremos acceso a los archivos creados o en sus fotografías.
«Cliqueando» entraremos en el paciente seleccionado y tendremos acceso a los archivos creados o en sus fotografías.
NOTA: también tendremos el mismo acceso si damos doble «cliq» sobre el rectángulo del propio paciente.
![]() «Cliqueando» entraremos en la ficha del paciente, con el fin de crear datos o modificarlos.
«Cliqueando» entraremos en la ficha del paciente, con el fin de crear datos o modificarlos.
![]() Nos permitirá crear un paciente nuevo. Vamos a extendernos en su explicación posteriormente.
Nos permitirá crear un paciente nuevo. Vamos a extendernos en su explicación posteriormente.
![]() Permite borrar el paciente.
Permite borrar el paciente.
Volvemos a la explicación de crear un paciente ![]()
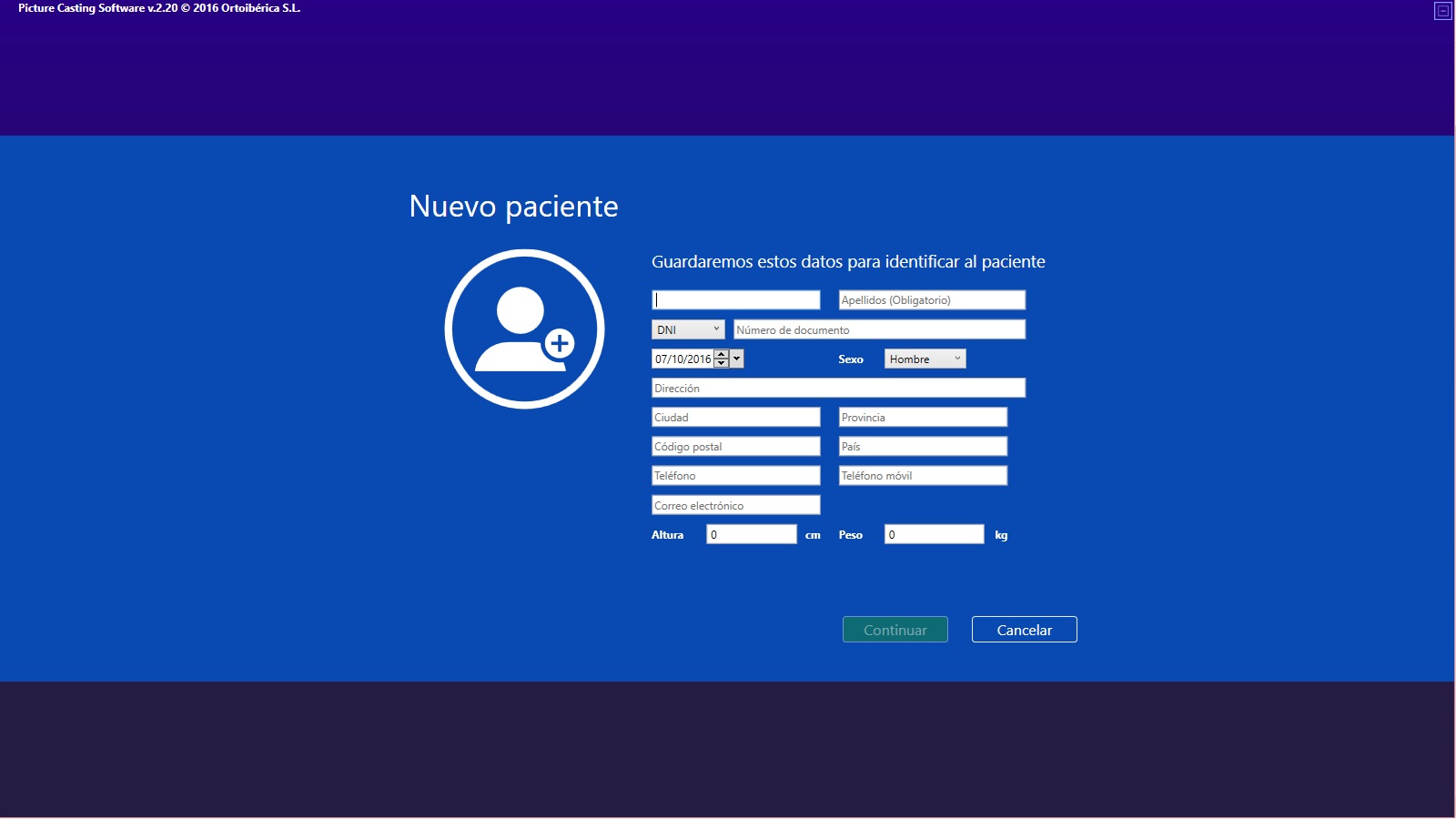
Introducimos los datos requeridos. Teniendo en cuenta:
El único dato obligatorio serán el nombre y los apellidos.
Por defecto, nos aparece el DNI como dato, si los datos introducidos no son exactos aparecerá un marco rojo, y no nos permitirá continuar. La secuencia deberá ser sin puntos y sin separación de los números, incluido también la letra.
La fecha por defecto será la del día de la creación del paciente.
Introducidos los datos podremos ir a la página siguiente ![]()
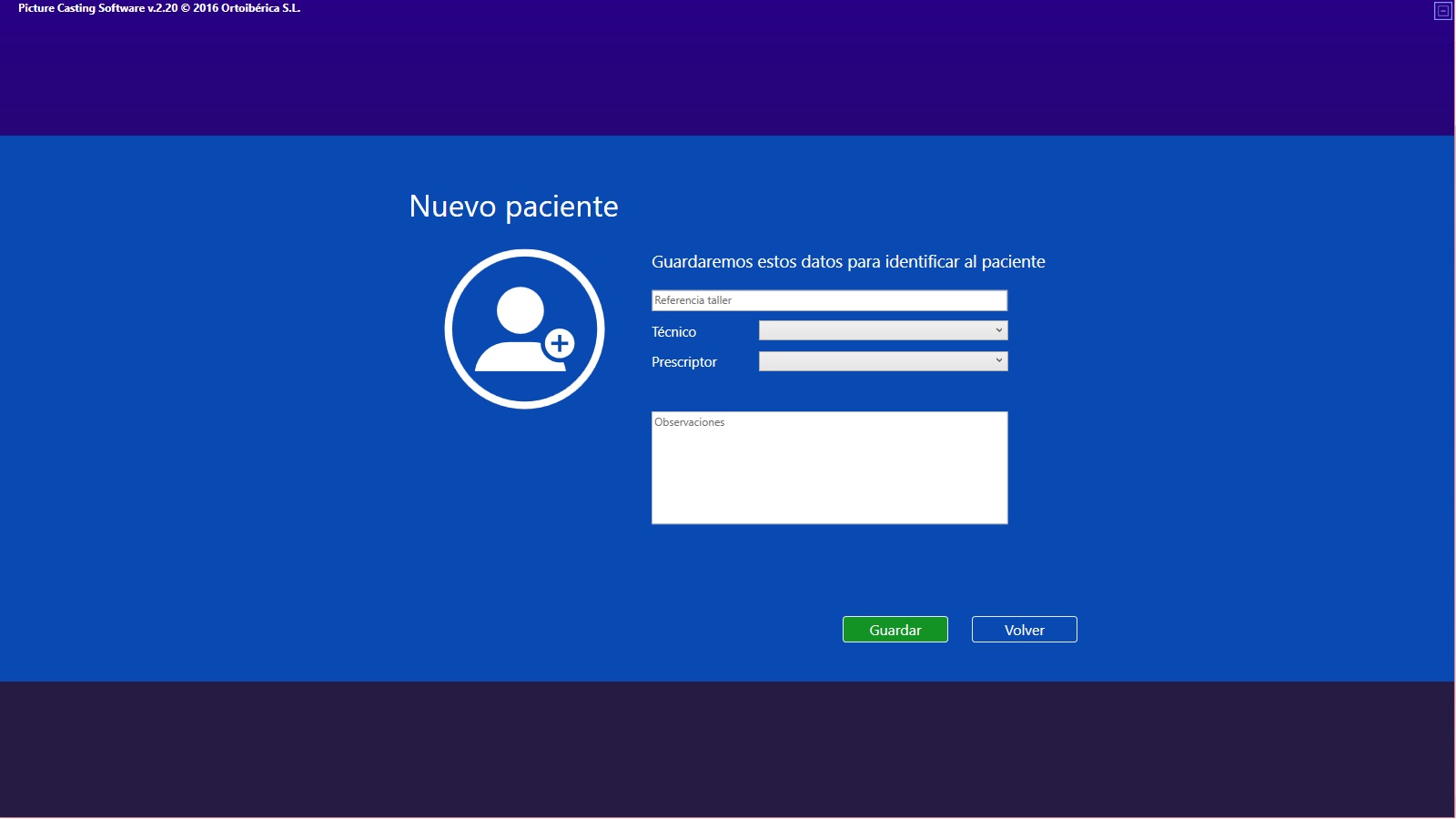
Introducimos los datos requeridos. Teniendo en cuenta:
Referencia taller: posible conexión con orden de trabajo para el cam, o taller de fabricación interno o externo.
Técnico: responsable del paciente a nivel profesional, existe una conexión en este campo con la base de datos de Técnicos. La casilla es extensible y selectiva y aparecerán tantos técnicos como haya creados.
Prescriptor: prescriptor general del paciente, existe una conexión en este campo con la base de datos de prescriptores. La casilla es extensible y selectiva y aparecerán tantos prescriptores como haya creados.
El campo de observaciones es un campo libre para indicar algún comentario o dato que entendamos pueda ser interesante. Rellenado este campo, siempre permanecerá oculto a menos que se «cliquee» en el ojo
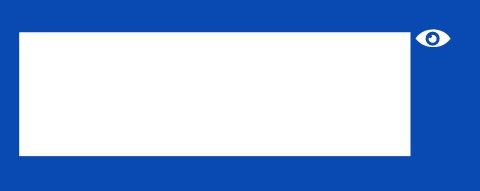
«cliquear» ![]()
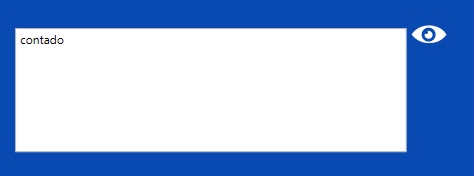
![]() Creación del paciente o modificación con los datos introducidos.
Creación del paciente o modificación con los datos introducidos.
![]() Nos permitirá volver a la página anterior de creación o modificación de un paciente.
Nos permitirá volver a la página anterior de creación o modificación de un paciente.
Cómo crear un prescriptor.
«Cliquear» en el módulo prescriptor.


Para crear, editar, borrar y modificar, por favor siga la misma lógica que para crear el paciente.
Cómo crear un técnico.
«Cliquear» en el módulo técnico.
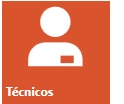
Para crear, editar, borrar y modificar, por favor siga la misma lógica que para crear el paciente.
Archivos asignados a un paciente.
Cuando entramos en la carpeta de un paciente podemos ver todos los archivos que han sido asignados a dicho paciente.
Con el fondo azul veremos los archivos que tienen un formato 3D, y con el fondo rojo serán las imágenes vinculadas a dicho paciente.
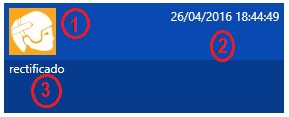
- Veremos un icono que nos indica el tipo de trabajo que contiene el archivo.
- Fecha y hora de su creación, juntamente con el nombre del paciente formarán el nombre del archivo.
- Texto identificativo opcional y personalizable a la hora de crear el archivo.
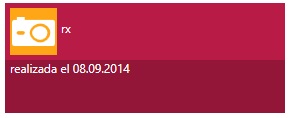
En la carpeta de imágenes, además del icono correspondiente, podemos ver el texto creado cuando asignamos la imagen al paciente. Y por último un texto que también es opcional y editable y que nos ayudará a valorar la imagén.
Borrar un paciente.
Ir al módulo pacientes:
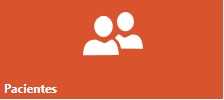
Pulsar un «click» sobre el paciente a eliminar.
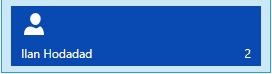
A diferencia del resto, en el marcado podemos ver un recuadro azul claro.
En el zocalo inferior «cliquear» en Eliminar.
![]()
Nos aparecerá un cuadro de diálogo que nos pedirá la confirmación.
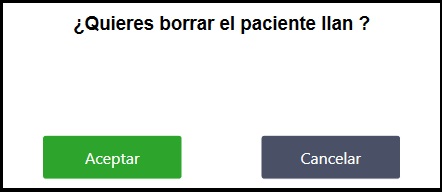
«cliquear» en aceptar ![]()
Aparecerá un nuevo cuadro de diálogo: