Módulo prótesis AK & BK
Viene identificado con el siguiente icono:

Desde este módulo podemos hacer prótesis de miembro inferior tanto tibiales, como femorales. Las tibiales siempre se deben de hacer a partir de escaneado, y las femorales aunque se pueden hacer a partir de un escaneado, está reconocido que con el uso de una biblioteca personalizada los resultados son muy buenos.
Recuerde que siempre que el origen sea un escaneado, debemos de llevar la imagen al visor para posicionar la forma y para «destilarla» para luego subirlo al módulo correspondiente.
Para la femoral es suficiente el escoger el modelo que consideremos de la biblioteca y subirlo al módulo.
Marcar nivel 0
Ir a “posicionar” 
“cliquear” en “marcar nivel 0” ![]()
Si realizamos una prótesis femoral recomendamos siempre utilizar el periné como ese nivel 0.
Simplemente debemos «cliquear» sobre la línea amarilla, manteniendo pulsado el cursor y arrastralo hasta el punto deseado.
Valide los cambios ![]()
Y guardar 
Definir altura
Ir a “posicionar” 
“cliquear” en “definir altura” 
Podemos realizarlo de dos maneras o bien, con la tecla control + la rueda del ratón. ![]() +
+  o bien introduciendo en la casilla el valor medido al muñón del amputado.
o bien introduciendo en la casilla el valor medido al muñón del amputado.
NOTA: la medida no debe ser superficial, sino es la referida a la vertical.
Valide los cambios ![]()
Y guardar 
Niveles
Ir a “posicionar” 
“cliquear” en “niveles” ![]()
Aparecen un cuadro de diálogo y una vista de un corte transversal. El corte transversal corresponde a una vista perimetral justo en el perimetro amarillo marcado en la forma 3D.
El cuadro de diálogo será el siguiente:
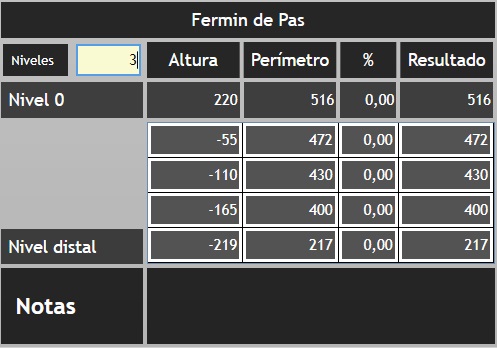
Nombre del paciente: en el ejemplo Fermin de Pas. Cliqueando sobre el nombre podrá recolocar el cuadro de diálogo en el sitio que considere.
Niveles: puede poner el número de niveles que usted considere. Hay que tener en cuenta que hay dos niveles a los que deberá sumar los niveles escogidos, éstos dos niveles son el nivel 0 (en el ejemplo el periné), y el nivel distal (que siempre estará 1 mm metido en la forma). Al poner el número de niveles que considere, el software lo dividirá en segmentos iguales ( en el ejemplo cuatro). Si usted no quiere estos niveles puede ir a la casilla con el valor de cada nivel y poner el deseado en la casilla correspondiente a la altura, y cliquear en intro. ![]()
Altura: indicará la altura a la que se encuentra cada uno de los niveles.
Perimetro: nos indicará la medida perimetral en cada uno de los niveles. Par introducir las medidas solamente tiene que introducir la medida en la casilla correspondiente. Después de incluir la medida debe de pulsar intro. ![]()
% : debemos de poner el valor porcentual de la reducción que el profesional considere. Recuerde poner el valor negativo (-). Valide el valor pulsando la tecla intro. ![]()
Resultado: después de realizada la operación anterior, aparecerá el valor resultante en esta casilla.
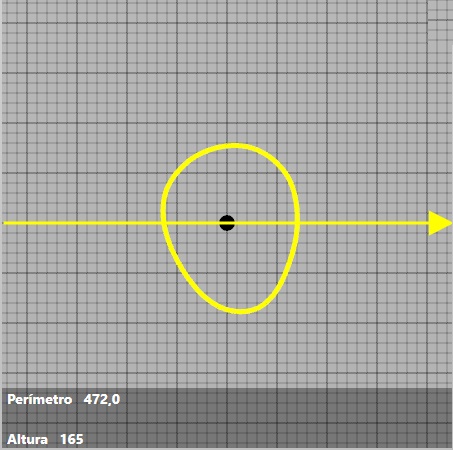
En el corte transversal aparecerá:
Perímetro: nos indica la medida perimetral correspondiente a la zona marcada.
Altura: nos indica la altura en la que se encuentra la vista de corte transversal.
Podemos hacer zoom en la vista de corte transversal posicionando el cursor en cualquier zona de la propia vista, y usando la rueda del ratón.
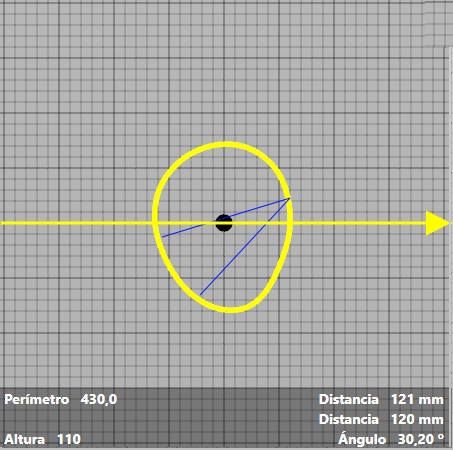
Podemos medir las distancias y ángulos internos de la vista transversal. Para ello solo debe cliquear en la linea amarilla y mantener pulsado el botón izquierdo del ratón hasta la distancia que quiera medir, aparecerá una linea recta azul. Si luego hace doble click le marcará otra linea recta azul y el ángulo con referencia a la anterior linea. Las distancias y ángulos le aparecerán en la parte inferior de la vista de corte transversal.
Para cambiar la situación de la vista del corte transversal, cliquear en en el cuadro de diálogos de medidas en la casilla correspondiente a la altura.
Recuerde que después de realizar cambios en la forma debe de validar el cambio ![]() , y guardarlo o no
, y guardarlo o no  .
.
Alargar
Ir a “posicionar” 
“cliquear” en “alargar” ![]()
Aparecerá el siguiente cuadro de diálogo:
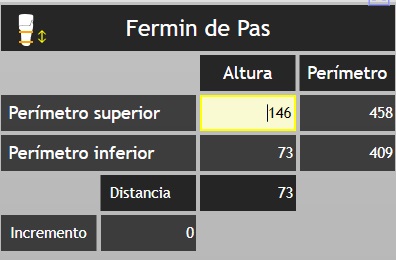
![]() : nos indica la herramienta que estamos utilizando.
: nos indica la herramienta que estamos utilizando.
Fermin de Pas: es el nombre del paciente en el presente ejemplo. Si necesitamos mover el cuadro de dilogo podemos «cliquear» sobre el nombre del paciente y manteniendo pulsado el cursor podemos arrastrarlo a otra posición.
Perímetro superior: marcado en la forma con una linea roja. La casilla de altura nos indica a que altura está situado. Y en la siguiente casilla nos indica su medida perimetral.
Perímetro inferior: marcado en la forma con una linea amarilla. La casilla de altura nos indica a que altura está situado. Y en la siguiente casilla nos indica su medida perimetral.
Distancia: nos indica la distancia entre el perímetro superior y el inferior.
Incremento: nos indica el incremento o disminución que hemos realizado entre los dos perimetros.
Primero debemos de marcar la correcta posición de cada uno de los dos perímetros. Para ello solamente tenemos que «cliquear» sobre uno de los dos perímetros y mantener pulsado el botón izquierdo del ratón arrastrando el perímetro hacia arriba o hacia abajo, dejándolo en el sitio que consideremos. Luego haremos lo mismo con el otro perímetro.
Entre los dos perimetros será la zona que vamos a alargar o a recortar.
Para hacerlo podemos poner un valor positivo o negativo en la casilla «incremento», o bien poniendo el cursor en la misma casilla podemos utilizar la rueda de ratón + la tecla control hacia arriba (alargando) o hacia abajo (decreciendo).  +
+ 
Luego de realizar los cambios recuerde en validarlos o no ![]() y en guardarlos o no
y en guardarlos o no  .
.
Flexionar
Ir a “posicionar” 
“cliquear” en “flexionar” ![]()
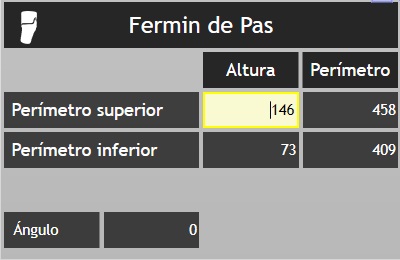
![]() : nos indica la herramienta que estamos utilizando.
: nos indica la herramienta que estamos utilizando.
Fermin de Pas: es el nombre del paciente en el presente ejemplo. Si necesitamos mover el cuadro de dilogo podemos «cliquear» sobre el nombre del paciente y manteniendo pulsado el cursor podemos arrastrarlo a otra posición.
Perímetro superior: marcado en la forma con una linea roja. La casilla de altura nos indica a que altura está situado. Y en la siguiente casilla nos indica su medida perimetral.
Perímetro inferior: marcado en la forma con una linea amarilla. La casilla de altura nos indica a que altura está situado. Y en la siguiente casilla nos indica su medida perimetral.
Ángulo: nos indica los grados de flexión que estamos realizando.
NOTA: el perímetro rojo en la flexión nos marca la zona que se mantiene sin flexión, y el perímetro amarillo nos marca la zona flexionada. Procure acercar el perímetro amarillo al rojo para hacer una verdadera flexión y no «torcer» la forma. La distancia entre los dos perímetros debe de ser suficiente para que los dos perímetros no se toquen, con el fin de evitar pliegues.
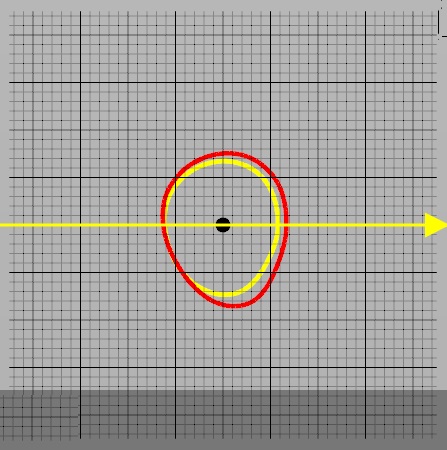
En la vista transversal se pueden apreciar los dos perímetros, el rojo y el amarillo.
La flecha amarilla nos indica la dirección de la flexión. Para cambiar la dirección de la flexión, «cliquear» en cualquier parte de la vista transversal con el botón izquierdo del ratón ![]() , el cursor se cambiará
, el cursor se cambiará ![]() .
.
También puede cambiar la dirección de la flexión rotando la forma 3D con el botón izquierdo del ratón ![]() , el cursor se cambiará
, el cursor se cambiará ![]() .
.
Para realizar la flexión pulsar la tecla  + la rueda del ratón
+ la rueda del ratón  . También puede hacerlo directamente sobre la casilla de ángulo, siempre que sepa los grados de flexión que va a realizar.
. También puede hacerlo directamente sobre la casilla de ángulo, siempre que sepa los grados de flexión que va a realizar.
Luego de realizar los cambios recuerde en validarlos o no ![]() y en guardarlos o no
y en guardarlos o no 
Radios
Ir a “posicionar” 
“cliquear” en “radios” ![]()
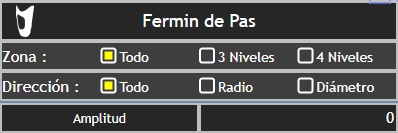
![]() : nos indica la herramienta que estamos utilizando.
: nos indica la herramienta que estamos utilizando.
Fermin de Pas: es el nombre del paciente en el presente ejemplo. Si necesitamos mover el cuadro de dilogo podemos «cliquear» sobre el nombre del paciente y manteniendo pulsado el cursor podemos arrastrarlo a otra posición.
Zona: hace referencia a la parte de la forma 3D de influencia. Puede ser a Todo (cuando queremos que sea a la forma completa), 3 Niveles: cuando solamente va a ser al marcado por la línea central de las tres que se forman al activar la casilla), o bien al segmento formado entre las dos lineas centrales, de las cuatro líneas que se forman al activar la casilla).
Dirección: hace referencia a la dirección en la que vamos a realizar la modificación de la forma 3D. Puede ser a Todo (cuando queremos que sea en todas direcciones de la zona marcada), Radio (cuando por el contrario sea al radio del perímetro indicado por la flecha amarilla en el corte transversal ), Diámetro (cuando queremos que la modificación se efectúe en el diámetro representado por la línea amarilla en el corte transversal).
Amplitud: representa la cantidad en mm de disminución o aumento que estamos realizando.
La manera de efectuar los cambios con la herramienta se realiza:
Primero marcando las opciones adecuadas, en las casillas correspondientes.
Pulsando la tecla de control, y manteniendola pulsada utilizamos la rueda del ratón o bien hacia adelante o hacia atrás, según queramos ampliar o disminuir el volumen.  +
+ 
El cursor debe de estar fuera del corte transversal.
Los cambios los podemos ver visualizando la línea amarilla en el perímetro que se va formando en el corte transversal. El perímetro amarilla nos indicará las modificaciones realizadas, el perímetro rojo nos muestra el antiguo antes de realizar las modificaciones.
Por ejemplo:
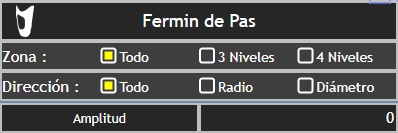
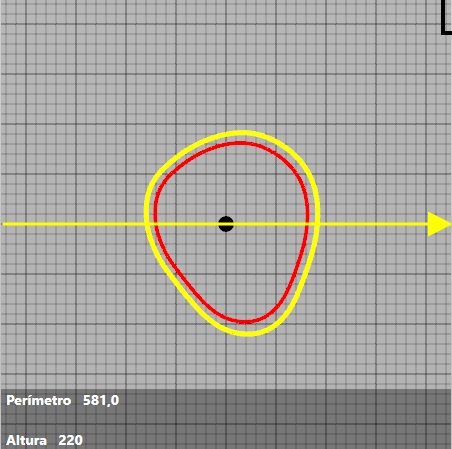
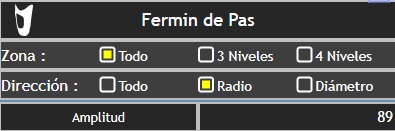
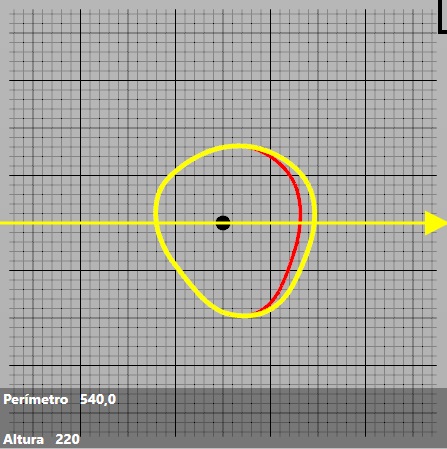
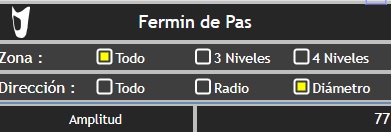
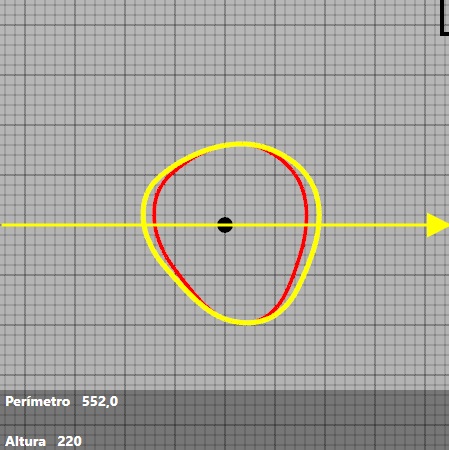
Puede cambiar la dirección de las modificaciones, cambiando el sentido de la flecha. Para ello, tiene que llevar el cursor al corte transversal.
Con el botón derecho del ratón, pulsar y arrastrar. El cursor cambiará y le aparecerá: ![]() .
.
Puede hacer varias modificaciones antes de validarlas.
Luego debe validarlas o no según su criterio ![]() . Y luego guardar o no los cambios
. Y luego guardar o no los cambios  .
.
Alisado
Ir a “herramientas” 
“cliquear” en “alisado” ![]()
Aparecerá sobre la forma en 3D un «foco» que al moverlo efectuará un alisado.
También aparecerán dos cursores indicadores en la parte inferior derecha.
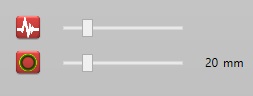
El cursor indicador de la parte superior nos indica la intensidad del alisado.
El cursor indicador de la parte inferior nos indica el tamaño de la herramienta. Viene indicado su diámetro en mm.
Para cambiar las intensidades o el diámetro debe modificar el dial correspondiente. Arrastrandolo con el cursor del ratón.
Realizado el alisado, debemos de validar los cambios ![]() , y luego guardarlo o no
, y luego guardarlo o no  .
.
.
Espejo
Ir a “herramientas” 
“cliquear” en “espejo” ![]()
La herramienta permite cambiar el lado de la forma 3D, de derecha a izquierda o al revés.
Solamente «cliqueando» en el icono de la herramienta, se realiza el cambio automáticamente.
Realizado el cambio, debemos de validarlo  , y luego guardarlo o no
, y luego guardarlo o no  .
.
.
Formas libres multipunto
Ir a “herramientas” 
“cliquear” en “formas libres multipunto” ![]()
Primero tenemos que marcar un contorno en la forma 3D a modificar.
Para ello debemos «cliquear» con el botón izquierdo del ratón señalando la zona. El primer punto marcado será más grande que los demás, ya que para cerrar la forma deberemos acabar volviendo a «cliquear» sobre él.
Al cerrar la forma se unirán los punto seleccionados con una línea amarilla.
podemos recolocar los puntos modificando de esa forma el contorno, para ello solamente hay que pulsar un punto y recolocarlo en la posición deseada.
a continuación tenemos que marcar la cresta, de la misma forma es decir pulsando con el botón izquierdo del botón maracando los puntos. A partir del tercer punto que marquemos se unirán formando una línea recta entre ellos.
también podemos modificar la posición de los puntos de la cresta, pulsando con el botón derecho sobre alguno de ellos y recolocándolo en la posición deseada.
Ya marcados tanto el contorno como la cresta deseada, y manteniendo pulsada la tecla control  y deslizando la rueda del ratón hacia adelante (subiendo la cresta), o hacia atrás (bajando la cresta), variaremos la forma.
y deslizando la rueda del ratón hacia adelante (subiendo la cresta), o hacia atrás (bajando la cresta), variaremos la forma.
El aumento o la disminución de la cresta, se nos indicará en las «medidas de referencia» en el apunte de «avance» en la parte derecha del interface.
Realizado el cambio, debemos de validarlo  , y luego guardarlo o no
, y luego guardarlo o no  .
.
.
Imagen
Aún no siendo la incorporación de la imagen del muñón, un elemento determinante a la hora de precisar medidas; si puede ser una ayuda a la hora de la toma de decisiones en la rectificación del molde.
Podemos colocar hasta dos imágenes, una frontal y la otra lateral.
“cliquear” en “imagen” ![]()
y posteriormente escojer la opción de frontal o lateral, y nos saldrá todas las imágenes vinculadas al paciente.
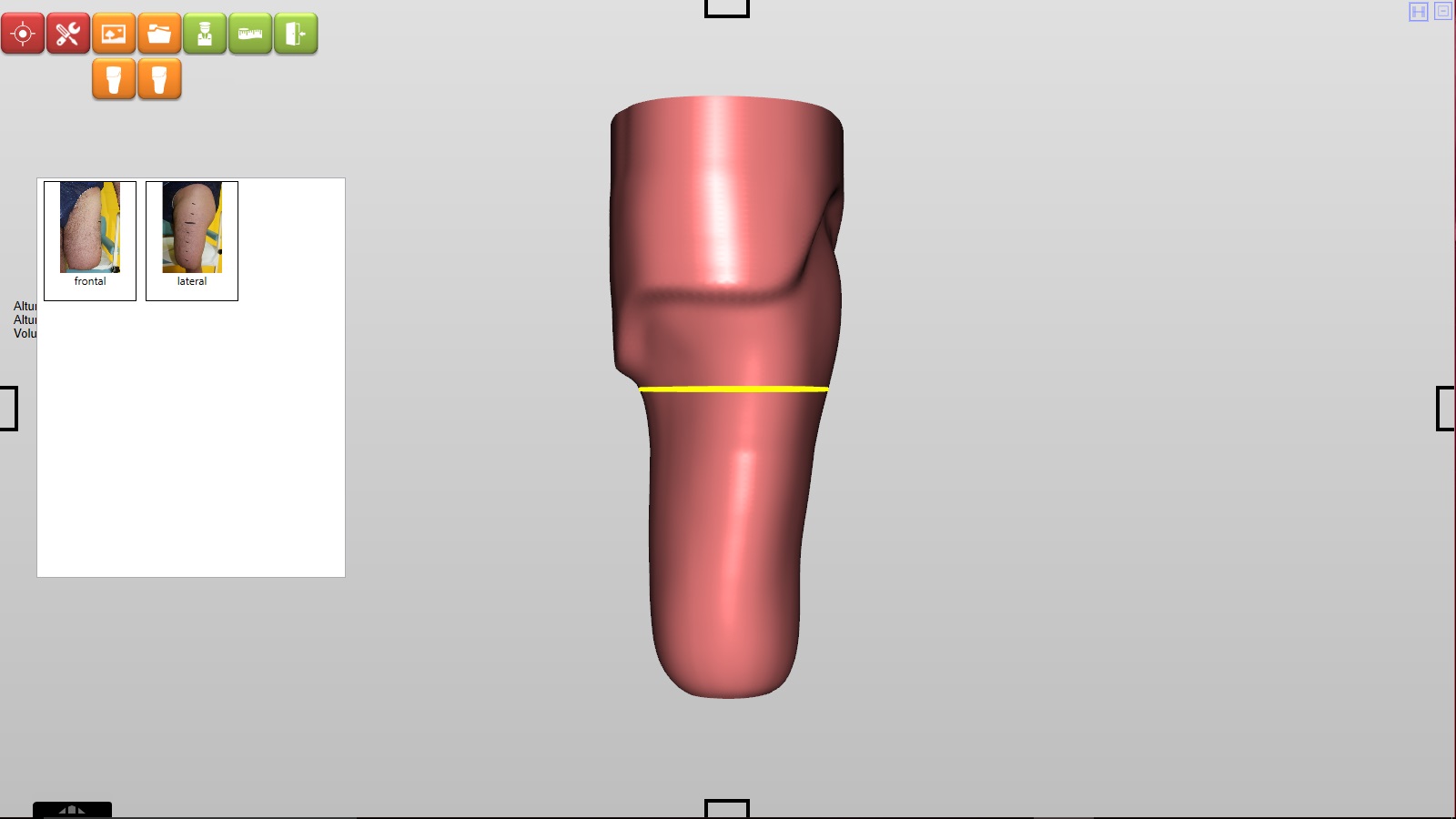
Al cliquear sobre la foto escogida se nos colocará sobre la forma 3D.
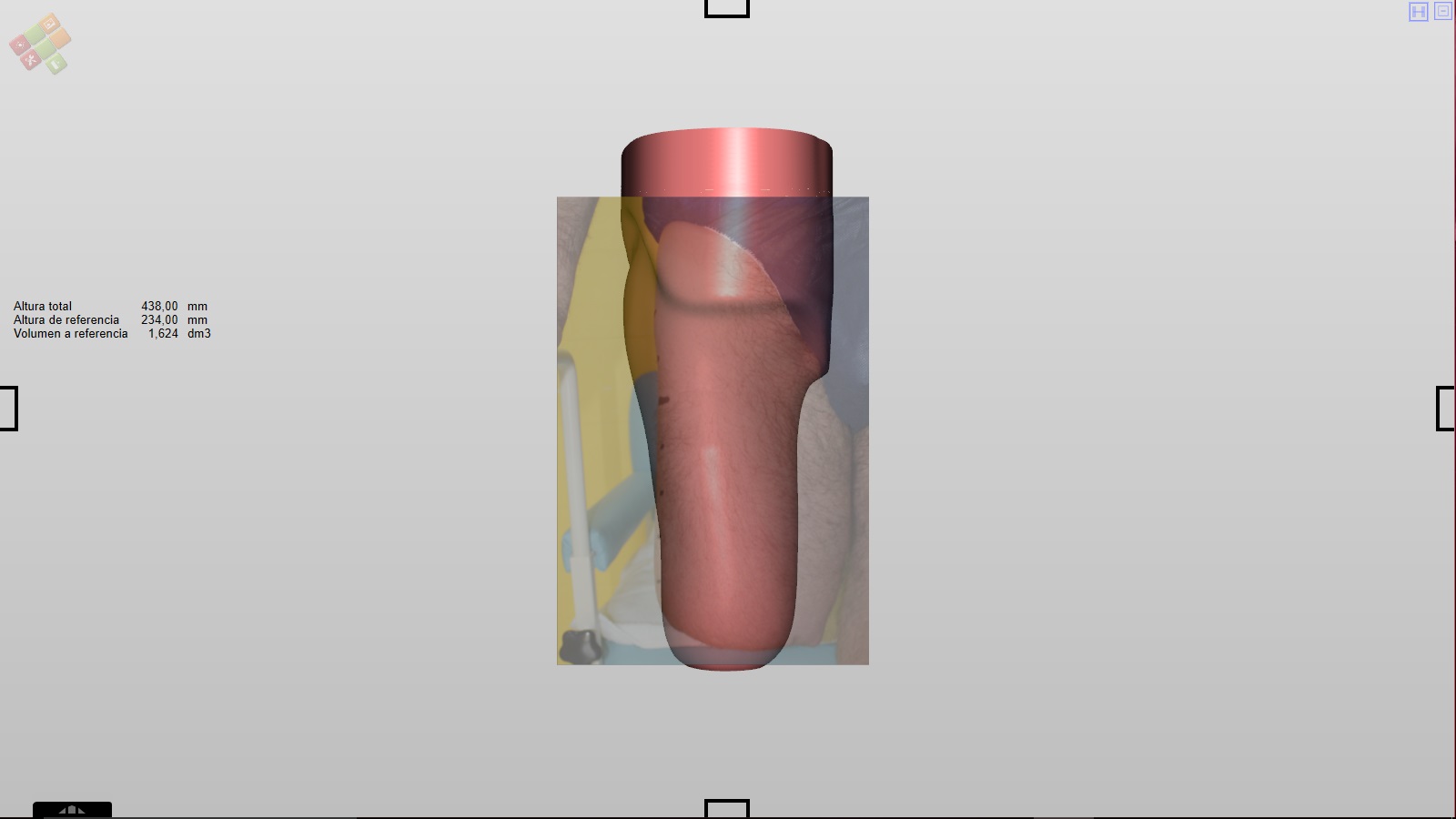
Para la colocación de la fotografía en la colocación correcta solamente debe pulsar el cursor sobre la fotografía y arrastrarla.
El cursor se convertirá en ![]() .
.
Para agrandar o achicar la foto debe de pulsar en la tecla control  y manteniendolo pulsado mueva la rueda del ratón hacia adelante o hacia atrás
y manteniendolo pulsado mueva la rueda del ratón hacia adelante o hacia atrás  .
.
Si la colocación considera que es correcta debemos de validarlo  y luego guardarlo o no
y luego guardarlo o no  ,
,
Lo mismo podemos hacer introduciendo una foto lateral.
Podemos mantener la vista de las dos fotos a la vez, pudiendo girar la forma y ver las dos fotos.
NOTA: la visión de las fotos es posible mientras realizamos la rectificación del molde.
.
Centinela