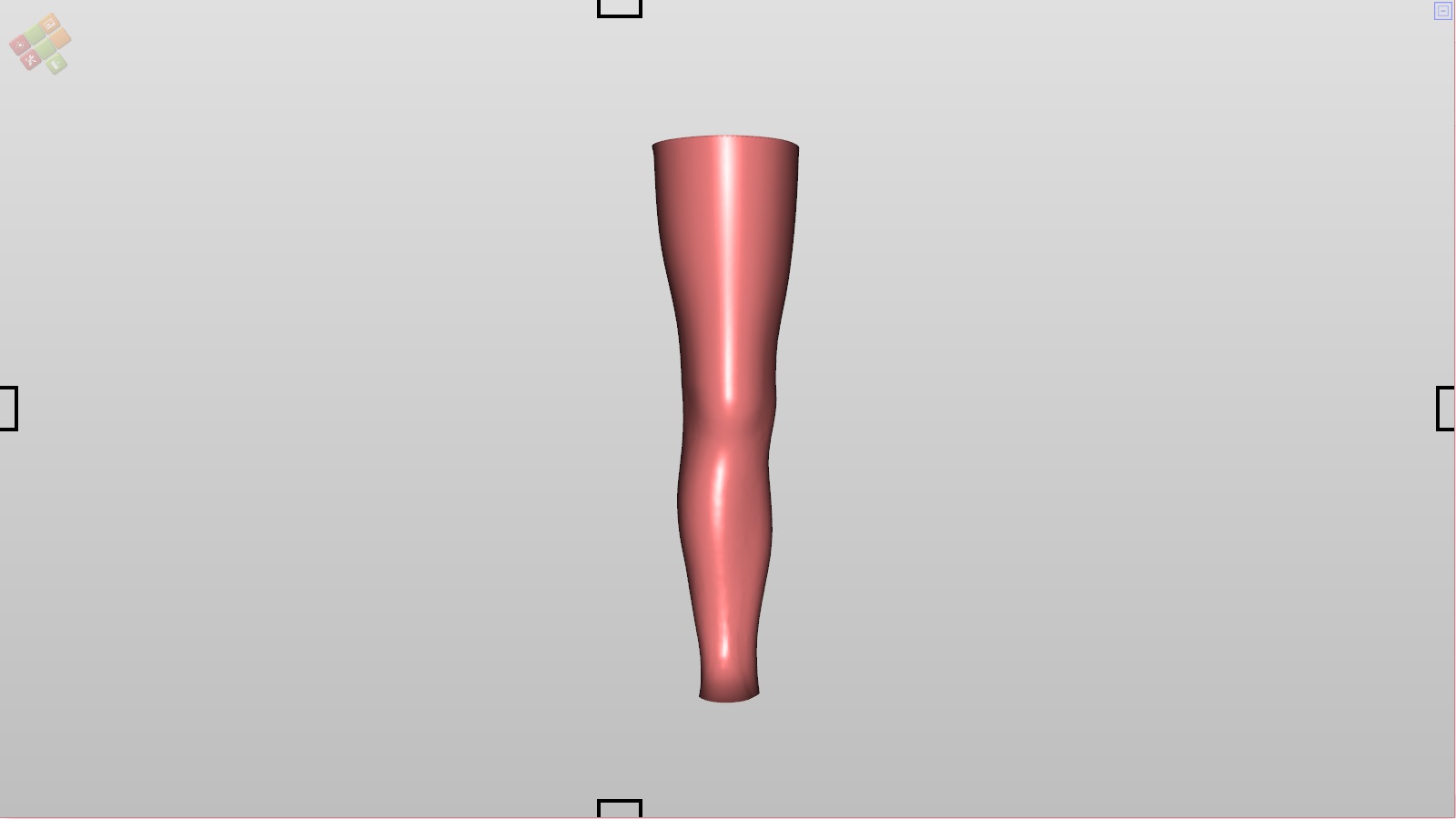Módulo cosmética femoral
Viene identificado con el siguiente icono:

Su objetivo es dar la forma a una cosmética femoral a partir de un ajuste de un archivo alojado en la biblioteca, o bien a partir de un escaneado de la pierna contra-lateral. El producto final por tanto será parecido al de la siguiente fotografía:

Vamos a realizar los pasos para su ejecución:
Insertar forma de la cosmética femoral desde la biblioteca.
Después de creado el paciente, y dentro de él aparecerá un zócalo azul en el que debemos de cliquear la opción “Biblioteca”:

Ya dentro de la biblioteca, cliquear en la carpeta cosmética femoral:
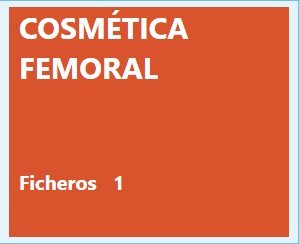
Cliquear en:
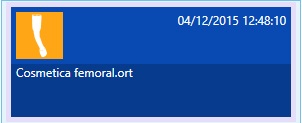
Con el cursor sobre el archivo. Haga doble click y directamente se insertará en la carpeta de su paciente.
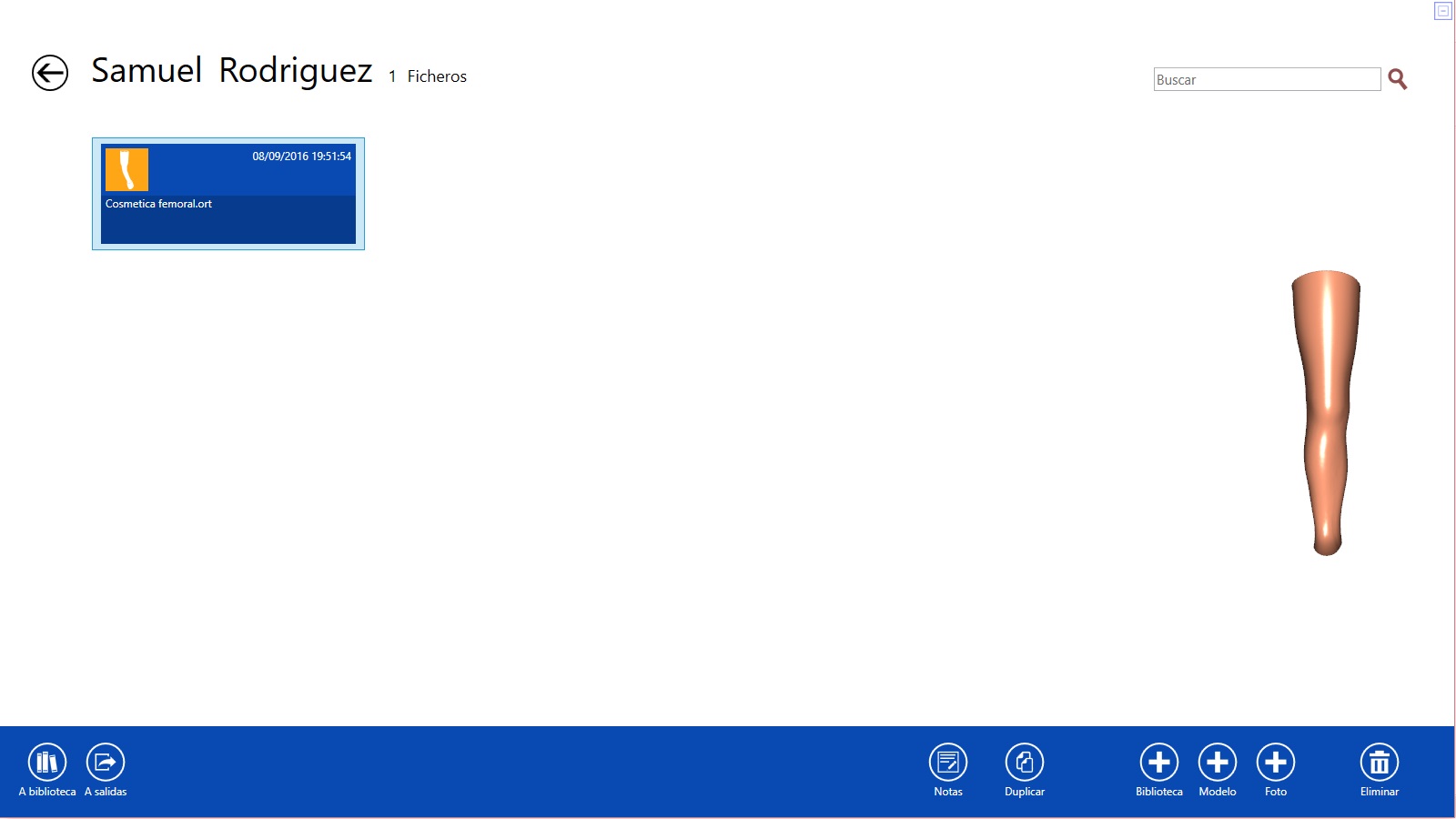
Damos doble click al rectángulo indicador del archivo y aparecerá el interface 3d:
Introducir niveles en la cosmética femoral.
Ir a la paleta de Pi.Cas.So. 
Se abrirá y aparecerán los siguientes iconos: 
Cliquear en “posicionar” ![]()
Aparecerán en su parte inferior dos nuevos iconos: 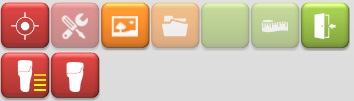
Cliquear en 
Aparecerá en pantalla una representación del block de espuma insertado en el eje de la fresadora (semitransparante), superpuesto y con una textura más nitida podemos ver la forma de una cosmética cuyas medidas aparecen en el cuadro de dialogo.
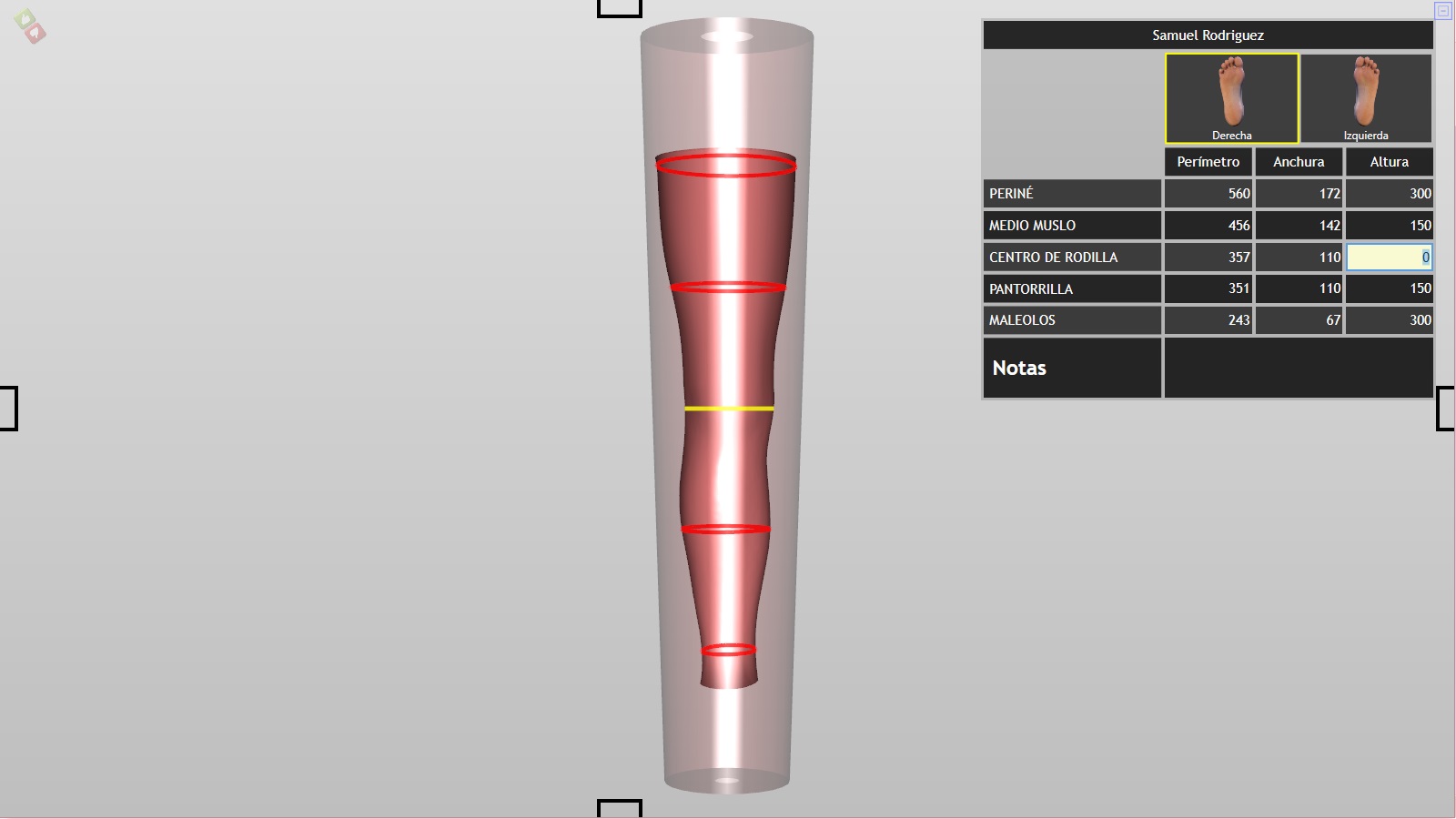
Con el botón derecho del ratón nos permite girar la figura de la cosmética sobre el eje, pudiendola ver lateralmente: 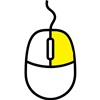
Con la rueda del ratón podemos hacer zoom 
En el cuadro de diálogo aparece enmarcado en amarillo el lado de la cosmética elegido: 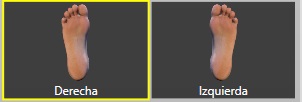
Nota: Para evitar posibles errores, le aconsejamos que sea la primera operación a realizar. La elección del lado de la cosmética a diseñar: derecha o izquierda.
Para un perfecto encuadre, utilice los posicionadores en cuadrante que aparecen en los laterales ![]() , sus movimientos son de 45º.
, sus movimientos son de 45º.
Introducción de medidas:
Tenga siempre en cuenta que el valor 0 siempre será el centro de rodilla.
Este valor por defecto siempre le aparecerá marcado con el recuadro en blanco y señalado en amarillo en el gráfico de la cosmética.
Según va introduciendo datos deberá validar la cifra introducida cliqueando en la tecla intro 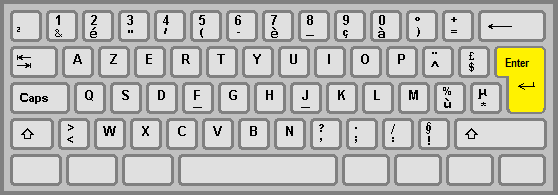
Siga siempre el orden que le va marcando el software, marcando el nivel a introducir con la casilla en blanco y señalándalo con una raya amarilla en el gráfico de la cosmética.
Por último en  introduzca la rodilla que va a poner a la cosmética, o cualquier otro dato que crea usted de interés.
introduzca la rodilla que va a poner a la cosmética, o cualquier otro dato que crea usted de interés.
NOTA: el tipo de rodilla es importante, porque existen dos tipos de cosméticas a nivel del hueco interno que tienen. Una cosmética está pensada para rodillas que necesiten un hueco mayor y otras por el contrario tienen un hueco mas pequeño.
Después de rellenadas todas las casillas, por favor escoja en la opción ![]() lo que usted considere, el icono verde si quiere salvar los datos que ha introducido o el icono rojo si por el contrario no los quiere guardar.
lo que usted considere, el icono verde si quiere salvar los datos que ha introducido o el icono rojo si por el contrario no los quiere guardar.
Por último debe de dar en guardar  . Con el fin de que los datos introducidos y por tanto la forma creada se puedan guardar.
. Con el fin de que los datos introducidos y por tanto la forma creada se puedan guardar.
Insertar fotografías en la cosmética femoral.
Introducir fotografías:
En éste módulo, y siempre como una ayuda podemos insertar fotografías en el trabajo que estamos realizando. Ver en este tutorial, archivos diseñados a un paciente.
Ir a ![]()
Escoger una de las dos opciones siguientes . La primera es si queremos suporponer en la forma una fotografía frontal, y la segunda es si queremos suporponer en la forma una fotografía lateral.
. La primera es si queremos suporponer en la forma una fotografía frontal, y la segunda es si queremos suporponer en la forma una fotografía lateral.
Cuando se han asociado las fotos con el archivo, el icono que podemos ver en cada una de las vistas será: 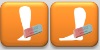
Como ejemplo vamos a insertar una foto frontal en nuestro trabajo:
Para empezar tenemos que utilizar siempre las fotos como una ayuda, en ningún caso podemos establecer las fotos como un medio de toma de medidas. No obstante, para que realmente sean una ayuda debemos contar en la toma de las fotos con un criterio básico. El objetivo de la cámara debe de estar a la altura del nivel 0, que en el caso de la cosmética femoral es el centro rótula. Por favor ver el siguiente gráfico:

NOTA: al ser la foto del amputado debemos de hacer con su editor de fotografías espejo /simetria. ![]()
también en su editor de fotografía procure recortar la fotografía desestimando la parte que no corresponda a la pierna ![]()
Un tamaño de foto razonable puede ser de:
El primer paso que debemos de hacer es comprobar que las fotos las tenemos asignadas y asociadas en nuestro trabajo. Para ello al abrir el archivo correspondiente al paciente tenemos que ver que efectivamente está el archivo del trabajo que estamos realizando y la foto que queremos incrustar como ayuda en el trabajo.
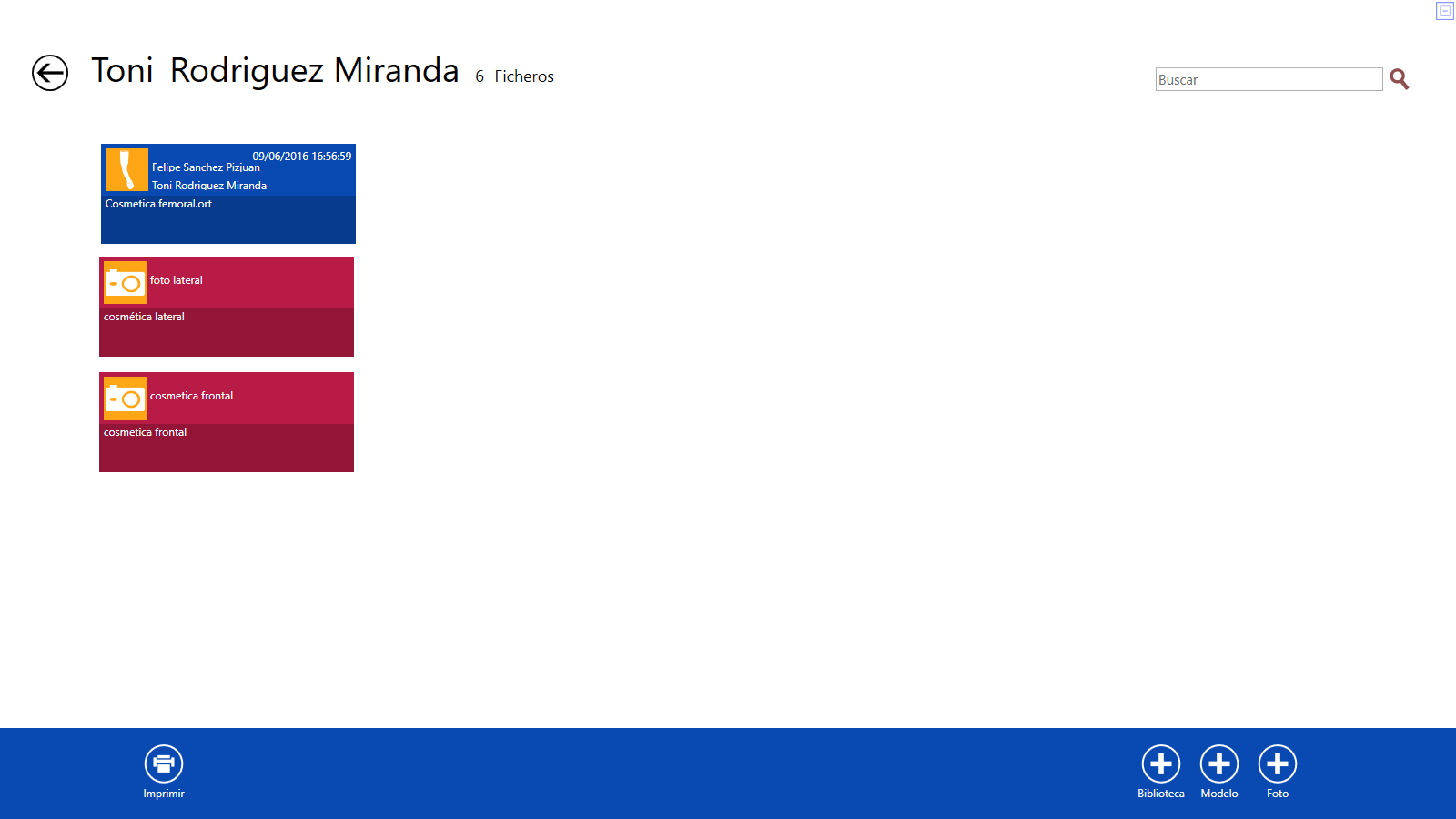
Clickeamos en el archivo de la cosmética:
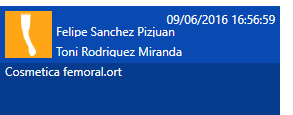
Abierto el archivo, podremos ver el interface con la cosmética que estamos realizando:
Vamos a la paleta de herramientas

Al abrirla vayamos al icono de imágenes

Al insertar la imagen frontal debemos cliquear en el icono ![]()
Se abrirán todas las imagenes relacionadas con el paciente y lógicamente en la imagen que corresponda, en este caso la frontal.
Ya podemos ver la cosmética que estamos realizando y superpuesta veremos la imagen insertada.
Por defecto la imagen se superpondrá en la parte superior de la cosmética.
Sobre la foto incrustada, llevemos el cursor ![]() al centro de de rodilla de la imagen.
al centro de de rodilla de la imagen.
Al cliquear con el botón derecho del ratón el cursor cambiará a ![]() y podrá arrastrar la fotografía colocando el centro de rodilla de la fotografía sobre el centro de rodilla de la cosmética.
y podrá arrastrar la fotografía colocando el centro de rodilla de la fotografía sobre el centro de rodilla de la cosmética.
Si utilizamos la rueda del ratón![]() al mismo tiempo que pulsamos la tecla de control
al mismo tiempo que pulsamos la tecla de control ![]() podemos ver como la imagen crece o recrece si la rueda la movemos en un lado o en otro.
podemos ver como la imagen crece o recrece si la rueda la movemos en un lado o en otro.
Colocada la imagen bien superpuesta en la cosmética, podemos hacer la misma operación con la foto lateral y de esta manera rotando la imagen podemos ver las dos imágenes debidamente colocadas.
Para rotar la imagen debe de usar el botón izquierdo del ratón ![]() y el cursor cambiará
y el cursor cambiará ![]()
Para quitar la imagen superpuesta debemos volver al icono de imagen ![]() y cliquear en el icono de frontal
y cliquear en el icono de frontal ![]() o bien en la lateral si es ésta la que quiere quitar.
o bien en la lateral si es ésta la que quiere quitar.
Herramienta radios en cosmética femoral.
Superpuesta la imagen podemos hacer una corrección parcial utilizando la herramienta radios. Para ello debemos de seguir los siguientes pasos, manteniendo la imagen superpuesta.
Vamos a la paleta de herramientas

Cliquear en el icono de posicionar ![]() y posteriormente en radios
y posteriormente en radios 
Aparecerá en el interface las siguientes apartados:
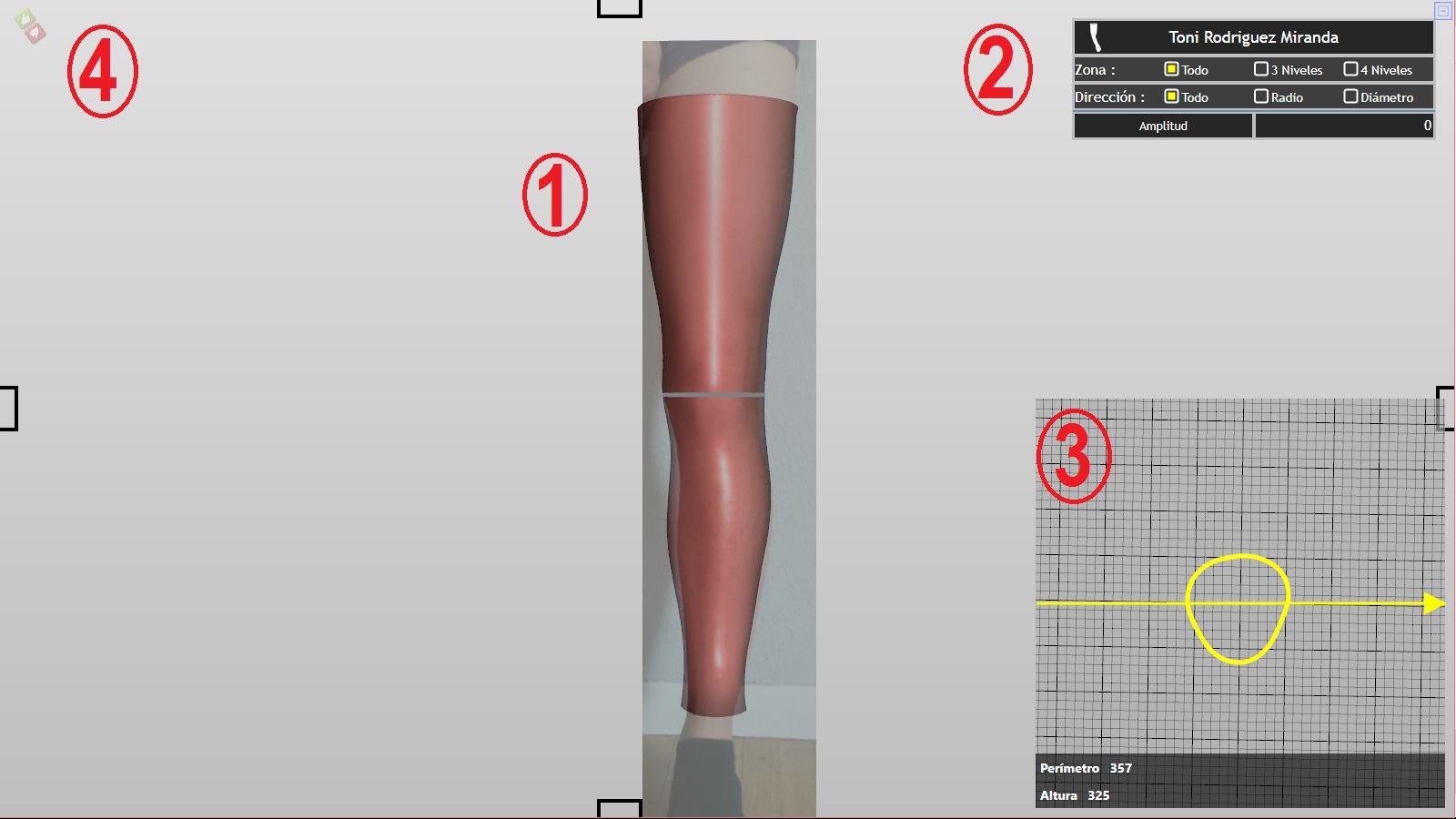
1.– Con el número 1 hemos querido señalar la imagen de la cosmética que estamos diseñando donde podemos ver la imagen superpuesta.
2.- Tabla de la herramienta de radios, con las diferenetes posibilidades de modificaciones que posterioremente explicaremos.
3.- Vista de corte transversal que coincide con la raya gris de la cosmética. Tiene una franja más oscura donde indica la altura del corte y su perimetro.
4.- Iconos para validar o no validar las modificaciones realizadas.
Si llevamos el cursor a la línea gris marcada en el modelo de la cosmética, y manteniendo el cursor pulsado podemos mover la línea gris arriba o abajo a elección y veremos como la vista de corte transversal nos irá mostrando la vista justamente donde va marcando la línea.
Si ponemos el cursor dentro de la vista de corte transversal ![]() y «cliqueamos» el cursor se transforma en
y «cliqueamos» el cursor se transforma en ![]() , manteniendolo pulsado giraremos su vista al mismo tiempo que el modelo central de la cosmética.
, manteniendolo pulsado giraremos su vista al mismo tiempo que el modelo central de la cosmética.
En la «Tabla de la herramienta de radios» y debajo del nombre del paciente podemos ver tres filas: zona, dirección y amplitud.
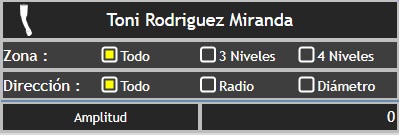
Zona: hace referencia a la parte del modelo en que va a actuar la herramienta modificándola.
Dirección: hace referencia a la dirección que en la zona va a aumentar o disminuir su volumen.
Amplitud: refleja en mm el aumento o disminución del volumen que se está modificando.
Después de validada las casillas escogidas los cambios se activan con la rueda del ratón tanto en sentido positivo como negativo  al mismo tiempo que pulsamos la tecla control
al mismo tiempo que pulsamos la tecla control ![]() .
.
Zona: todo / Dirección: todo
Zona: todo / Dirección: radio
Zona: todo / Dirección: diámetro
Zona: 3 niveles
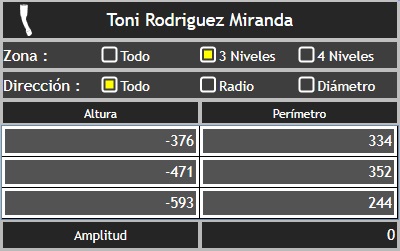
Cuando activamos en zona: 3 niveles aparecen en el modelo tres lineas rojas que podemos acomodar cada una de ellas con el cursor ![]() arrastrándolas hacia arriba o hacia abajo. En la Tabla de la herramienta de radios se puede ver la altura de cada una de las líneas y también su perímetro.
arrastrándolas hacia arriba o hacia abajo. En la Tabla de la herramienta de radios se puede ver la altura de cada una de las líneas y también su perímetro.
La línea gris en el modelo sigue indicándonos la altura que estamos viendo en la vista de corte transversal. Para moverla y acomodarla a la visión que queremos tener, debemos moverla también con el cursor ![]() pero pulsando la tecla control
pero pulsando la tecla control ![]() .
.
Zona: 4 niveles
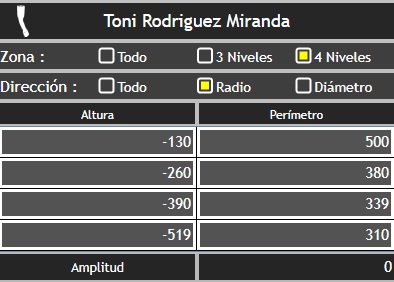
Cuando activamos en zona: 4 niveles aparecen en el modelo cuatro lineas rojas que podemos acomodar cada una de ellas con el cursor ![]() arrastrándolas hacia arriba o hacia abajo. En la Tabla de la herramienta de radios se puede ver la altura de cada una de las líneas y también su perímetro.
arrastrándolas hacia arriba o hacia abajo. En la Tabla de la herramienta de radios se puede ver la altura de cada una de las líneas y también su perímetro.
La línea gris en el modelo sigue indicándonos la altura que estamos viendo en la vista de corte transversal. Para moverla y acomodarla a la visión que queremos tener, debemos moverla también con el cursor ![]() pero pulsando la tecla control
pero pulsando la tecla control ![]() .
.
En ésta activación la modificación se efectuará en el segmento central marcado por las dos líneas rojas interiores.
NOTA: siempre despúes de cada modificación debemos de optar por validarla o no utilizando los iconos: ![]()
Recuerde siempre que hasta que no guarde los cambios del diseño que hayamos realizado, no van a modificar la forma en el archivo . Es necesario por tanto siempre que hayamos acabado las modificaciones ir a la paleta de Pi.Cas.So. y utilizar este icono  .para guardar los cambios.
.para guardar los cambios.
Envío de cosmética diseñada para su fresado.
Al estar dentro de un paciente, en su menú principal en el que vemos todos sus archivos, siempre podremos escoger un archivo para enviarlo a fresar o bien a la biblioteca.
Para ello debemos marcar el archivo deseado, y escoger en el zócalo azul inferior en su parte derecha una de las dos opciones 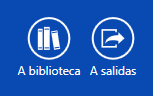 .
.
Si escogemos A biblioteca, llevaremos el archivo al módulo con ese nombre para que podamos reutilizarlo para otro caso similar.
Si por el contrario escogemos la opción de salidas, llevaremos el archivo al módulo con ese nombre para posteriormente entrar en él y enviar todos los que estén en ese estado a nuestra Central de Fresados.