Módulo corsés
Viene identificado con el siguiente icono:
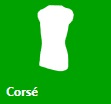
Podemos realizar un corsé a partir de un escaneado. En este caso recuerde siempre que antes de subir la forma escaneada al módulo de corsés, debemos de llevarla a módulo visor, donde «destilaremos la forma» a un tipo de archivo circular. Por favor, ver ir en este tutorial al módulo Visor.
También podemos utilizar la biblioteca para hacer un corsé, introduciéndoles unas medidas, usando unas fotografías y una radiografía.
NOTA: en la biblioteca de corsés, todos aquellos archivos que empiecen con CORSÉ llevarán incorporados el «histórico» utilizado de sus herramientas. Los que no empiece su nombre con CORSÉ no llevarán el «histórico».

A) paleta de Pi.Cas.So. con sus herramientas, se abrirá por aproximación.
B) medidas de referencia
Altura total: altura total de la forma.
Altura: Altura hasta la linea amarilla.
Perímetro: Perímetro marcado en la linea amarilla.
C) cursor para dar mas opacidad a la forma (útil cuando superponemos fotografías)
D) diferentes posiciones de la forma, posicionadas atendiendo a los ejes.
E) vista de corte longitudinal de la forma
F) corte transversal de la forma justo en la linea amarilla que podemos ver tanto en la forma, como en el corte transversal.
G) diferentes posiciones de vista del corte transversal, atendiendo a los ejes.
H) vista principal de la forma
I) iconos activadores del histórico (H) y de minimizar (-).
Mediciones en corte transversal y longitudinal.
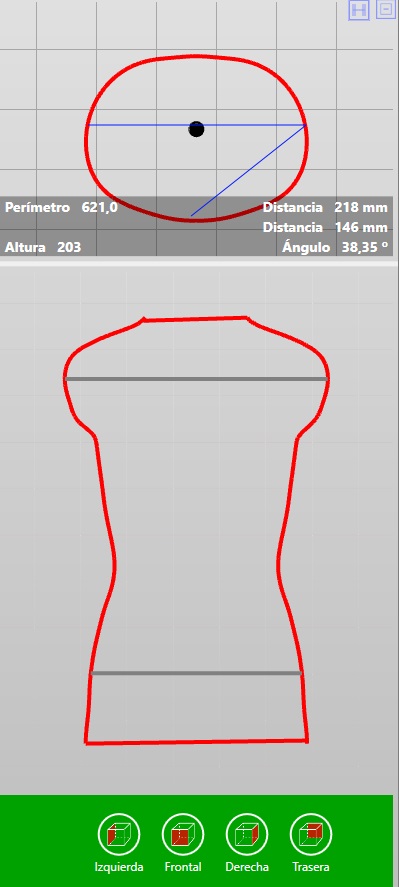
Tanto en el corte transversal como en el longitudinal podemos hacer mediciones lineales, y medir sus ángulos.
«Cliquear» en el inicio de la medición, manteniendolo pulsado hasta el fin de la medición. mientras vemos como se va trazando una linea azul.
Si al final de la medición, volvemos a pulsar y continuamos el trazado, estaremos trazando otra nueva linea azul, que empieza donde acaba la anterior y podemos finalizar donde queramos manteniendo pulsado el botón izquierdo del ratón.
También veremos que nos aparece marcado el ángulo formado entre las dos lineas.
Los trazos se pueden mantener marcados y por tanto visibles aún sin pulsar ninguna tecla, siempre que el cursor del ratón se mantenga en la vista transversal o longitudinal según hayamos realizado la medición en una u otra vista. Si sacamos el cursor de éstas vistas, desparecerán las lineas azules de medición.
En la vista transversal también nos aparecerá la altura donde está el corte que estamos viendo, así como su perímetro.
Con las mismas lógicas se puede realizar en la vista longitudinal.
Posicionar.
Las formas en la biblioteca deben de estar debidamente posicionadas. Las formas que debemos de posicionar son las que escaneamos. Por eso, siempre antes de empezar a trabajar en éste módulo con una forma recién escaneada, debemos previamente de abrirla con el módulo visor, «posicionándola» en él y «destilandola«. Rogamos lean previamente el módulo visor.
No obstante podemos ver en el gráfico inferior la correcta posición del modelo, con referencia a los ejes x,y,z.
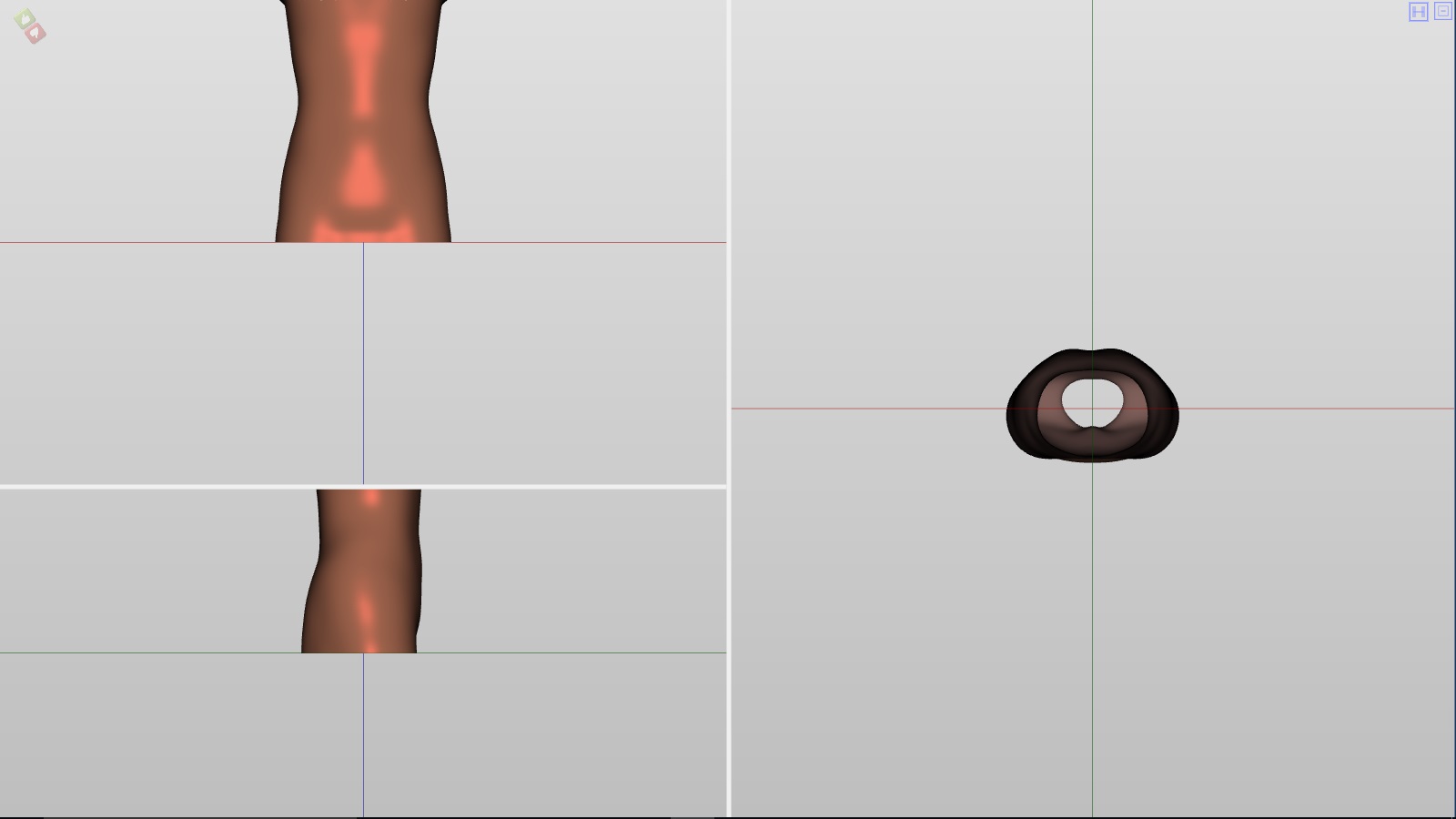
Ir a «posicionar» ![]()
«cliquear» en «poscionar» ![]()
Aparecerá la vista en tres ejes (ver gráfico superior)
Cliqueando sobre cualquiera de las tres formas, la forma cliqueada adoptará un color amarillo.
Para rotar la forma, use la rueda del ratón 
Para hacer una traslación de la forma, use el cursor ![]() , al «cliquear» sobre la forma el cursor se transformará en
, al «cliquear» sobre la forma el cursor se transformará en ![]() , arrastrando la forma a la posición deseada.
, arrastrando la forma a la posición deseada.
Finalizada la operación deseada, válide el cambio o no atendiendo su decisión ![]()
Validada la operación, guarde el cambio realizado 
NOTA: la importancia en el posicionamiento es lógica, ya que tanto la superposición de fotos, como que las vistas sean correctas, se basarán siempre en un buen posicionamiento. Es importante cuando un trabajo lo pasamos a la biblioteca como forma a usar en futuros trabajos que éste posicionamiento sea el correcto. Recuerde también que la forma debe descansar sobre el eje X y el Y (tocando los ejes) y el Z estar lo más centrado posible.
Introducir niveles.
Ir a «posicionar» 
«cliquear» en «niveles» 
Le aparecerá sobre la forma el siguiente cuadro de diálogo:

– La explicación del cuadro de diálogo será la siguiente:
![]() indica la herramienta que estamos utilizando.
indica la herramienta que estamos utilizando.
Juan Corredor: es el nombre del paciente al que estamos haciendo el trabajo.
Diámetro vista: nos indicará el diámetro de la forma según la estamos viendo, en el nivel que marquemos.
Diámetro en el eje: es el diámetro en el nivel que marquemos atendiendo al eje z.
Anteroposterior: nos indica la longitud total del nivel anteroposterior.
Anterior-Posterior: nos indica la longitud anterior al eje y posterior al eje.
Añadir nivel: cuando añadamos un nivel posicionaremos primero en la forma con el cursor el nivel, y posteriormente cliquearemos en añadir nivel poniendole el nombre.
Altura: reflejará la altura en el punto donde añadamos el nivel.
ML: nos indicará la medida mediolateral de la forma donde hayamos añadido el nivel.
AP: nos indicará la longitud anteroposterior de la forma donde hayamos añadido el nivel.
Perímetro: nos indicará el perímetro de la forma donde hayamos añadido el nivel.
NOTA: Si nos molesta el cuadro de diálogo en la visión actual, podemos cambiarlo de sitio. Para ello, «cliquear» en el cuadro donde aparece el nombre del paciente, y sin dejar de pulsar arrastrar todo el cuadro de diálogo y posicionarlo en la zona deseada.
– Para añadir niveles:
Marquemos con el cursor en la forma el nivel deseado.
Aparecerá una linea amarilla. Podemos recolocarla pulsando sobre ella y arrastrándola a la zona deseada.
«Cliquear» en el signo más de añadir nivel ![]()
Se mostrará el siguiente cuadro de diálogo:
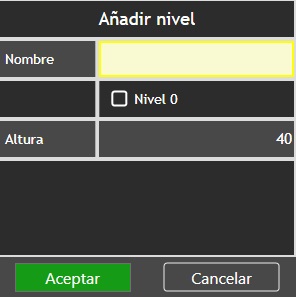
Al lado del nombre, en la casilla en blanco, introduciremos el nombre de la zona marcada.
En la casilla Nivel 0, la marcaremos cuando queramos que en la línea marcada la tomemos como el nivel 0.
En la altura aparecerá la medida de la altura en la línea marcada (amarilla).
Si es todo correcto «cliquear» en aceptar sino en cancelar.
De la misma forma iremos introduciendo los niveles, hasta que quede un gráfico como el siguiente:
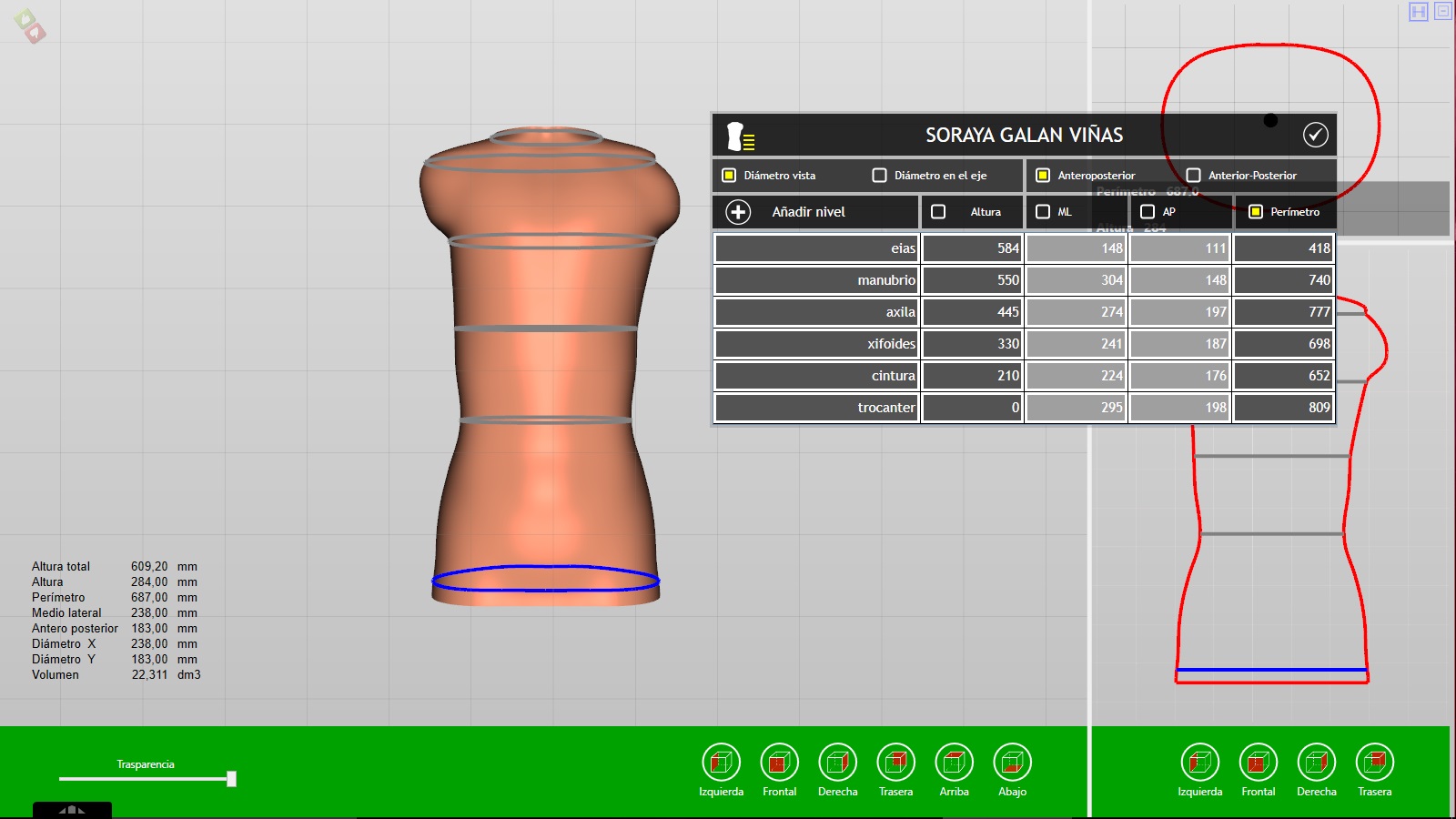
El perímetro azul indicará el «nivel 0» marcado (en este ejemplo el trocanter)
En las lineas grises podemos ver los otros niveles marcados.
NOTA: aconsejamos introducir primero el «nivel 0» deseado, añadiendo el perímetro y el ML correspondientes a dicho nivel. Luego, ir añadiendo el siguiente nivel junto con su perímetro y su ML, y así sucesivamente. Así la forma 3D se irá acomodando al volumen final.
Finalizada la operación deseada, valide el cambio o no atendiendo su decisión 
Validada la operación, guarde el cambio realizado 
Alargar
Ir a «posicionar» 
«cliquear» en «alargar» 
Le aparecerá al lado de la forma el siguiente cuadro de diálogo:
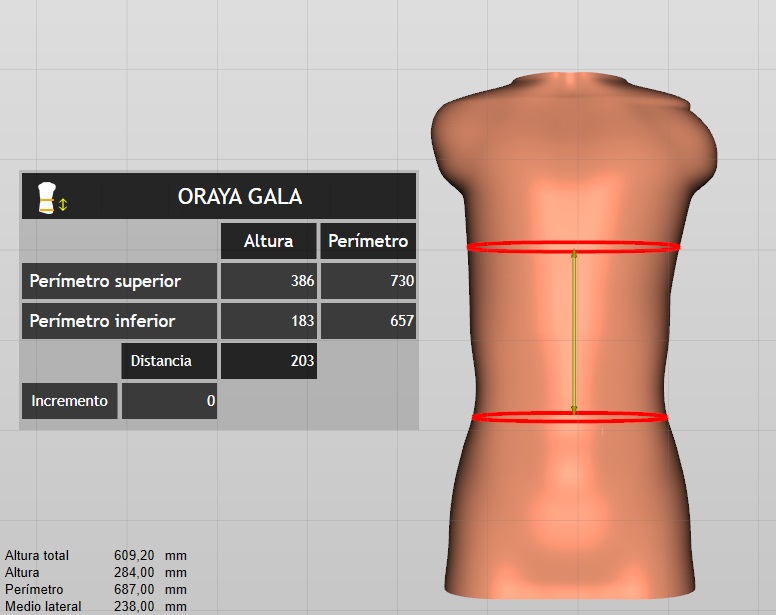
– La explicación del cuadro de diálogo será la siguiente:
![]() indica la herramienta que estamos utilizando.
indica la herramienta que estamos utilizando.
Oraya Gala: es el nombre del paciente al que estamos haciendo el trabajo.
Perímetro superior: podemos verlo en la forma con una linea roja en la parte superior, en las mediciones nos indica que está a 386 mm de altura y que su perímetro es de 730 mm.
Perímetro inferior: podemos verlo en la forma con una línea roja en la parte inferior, en las mediciones nos indica que está a 183 mm de altura y que su perímetro es de 657mm.
Distancia: es la longitud que hay entre los dos perímetros, representados en la forma por dos líneas rojas (en el ejemplo superior 203 mm).
Incremento: es el aumento o disminución que nosotros queremos darle entre los dos perímetros (líneas rojos).
NOTA: Si nos molesta el cuadro de diálogo en la visión actual, podemos cambiarlo de sitio. Para ello, «cliquear» en el cuadro donde aparece el nombre del paciente, y sin dejar de pulsar arrastrar todo el cuadro de diálogo y posicionarlo en la zona deseada.
El incremento o disminución se puede hacer de dos formas, por un lado en la casilla correspondiente a incremento podemos activarla «cliqueando» sobre ella nos quedará en blanco, y podremos poner un numero positivo o negativo. También con la rueda con la casilla activada, podemos incrementar o disminuir el valor. Introducido podemos pulsar en intro y podemos ver en la forma como los perímetros se mueven a la distancia realizada.
Otra forma es con el cursor «cliquear» sobre uno de los dos perímetros rojos (al activarlo pasara a ser amarillo) y subirlo o bajarlo atendiendo nuestro criterio, arrastrando la linea roja.
Finalizada la operación deseada, valide el cambio o no atendiendo su decisión  .
.
Validada la operación, guarde el cambio realizado  .
.
Flexión
Ir a «posicionar» 
«cliquear» en «flexión» ![]()
Le aparecerá al lado de la forma el siguiente cuadro de diálogo:

– La explicación del cuadro de diálogo será la siguiente:
![]() indica la herramienta que estamos utilizando.
indica la herramienta que estamos utilizando.
Fermín de Pas: es el nombre del paciente al que estamos haciendo el trabajo.
Perímetro superior: podemos verlo en la forma con una linea roja en la parte superior, en las mediciones nos indica que está a 367 mm de altura y que su perímetro es de 732 mm.
Perímetro inferior: podemos verlo en la forma con una línea roja en la parte inferior, en las mediciones nos indica que está a 183 mm de altura y que su perímetro es de 639mm.
Inferior-superior-ambos: en la casilla escogemos que parte de la forma se flexiona.
Angulo: nos va midiendo el ángulo de flexión realizado.
NOTA: al hacer la flexión, uno de los perímetros rojos se convertirá en amarillo. El rojo nos indica hasta que parte la forma se queda fija sin flexionar. El perímetro amarillo es realmente la que se flexiona.
El incremento de la flexión, se realiza primero marcando la zona a flexionar (superior, inferior, ambas) y después o bien se introduce un valor en la casilla blanca, o bien utilizamos la rueda del ratón pulsando la tecla control.  +
+ ![]()
Finalizada la operación deseada, valide el cambio o no atendiendo su decisión 
Validada la operación, guarde el cambio realizado 
NOTA: Después de realizada la flexión podemos cambiarla o retocarla, pulsando el perímetro rojo al que hemos realizado la flexión (no el fijo) cliqueando sobre el y arrastrándolo al punto que queramos.
Torsión
Ir a «posicionar» 
«cliquear» en «torsión» ![]()
Le aparecerá al lado de la forma el siguiente cuadro de diálogo:
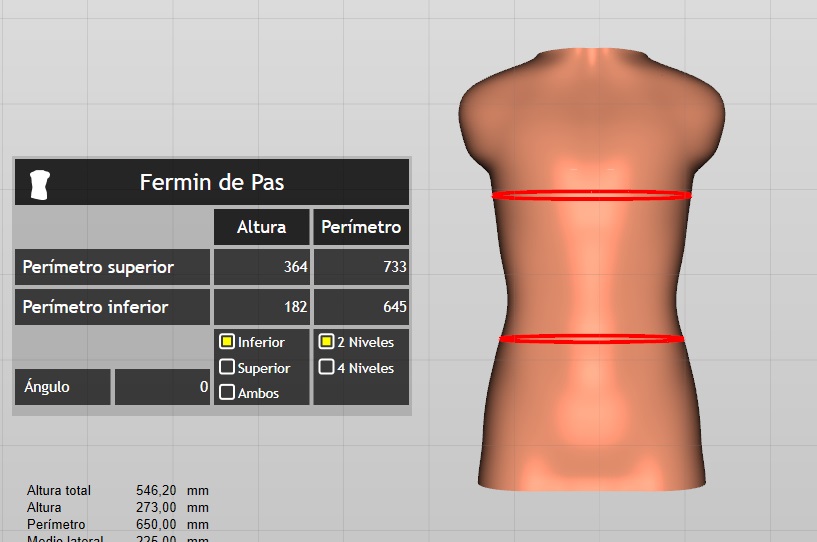
– La explicación del cuadro de diálogo será la siguiente:
![]() indica la herramienta que estamos utilizando.
indica la herramienta que estamos utilizando.
Fermín de Pas: es el nombre del paciente al que estamos haciendo el trabajo.
Perímetro superior: podemos verlo en la forma con una linea roja en la parte superior, en las mediciones nos indica que está a 364 mm de altura y que su perímetro es de 733 mm.
Perímetro inferior: podemos verlo en la forma con una línea roja en la parte inferior, en las mediciones nos indica que está a 182 mm de altura y que su perímetro es de 645mm.
Inferior-superior-ambos: en la casilla escogemos que parte de la forma queremos realizar la torsión.
2 niveles – 4 niveles: Por defecto aparecerá marcada la casilla de 2 niveles. Pero podemos marcar la de cuatro niveles.
Angulo: nos indicará los grados de torsión que estamos realizando en cada momento.
NOTA: Si nos molesta el cuadro de diálogo en la visión actual, podemos cambiarlo de sitio. Para ello, «cliquear» en el cuadro donde aparece el nombre del paciente, y sin dejar de pulsar arrastrar todo el cuadro de diálogo y posicionarlo en la zona deseada.
El incremento de la torsión, se realiza primero marcando la zona a realizar la torsión (superior, inferior, ambas) y después o bien se introduce un valor en la casilla blanca, o bien utilizamos la rueda del ratón pulsando la tecla control.  +
+![]()
Finalizada la operación deseada, valide el cambio o no atendiendo su decisión 
Validada la operación, guarde el cambio realizado 
NOTA: Después de realizada la torsión podemos cambiarla o retocarla, pulsando el perímetro rojo al que hemos realizado la torsión (no el fijo) cliqueando sobre el y arrastrándolo al punto que queramos.
Radios
Ir a «posicionar» 
«cliquear» en «radios» ![]()
Le aparecerá al lado de la forma el siguiente cuadro de diálogo:
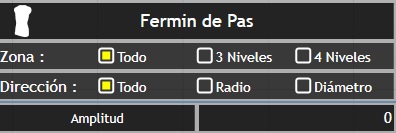
 indica la herramienta que estamos utilizando.
indica la herramienta que estamos utilizando.
Fermín de Pas: es el nombre del paciente al que estamos haciendo el trabajo.
Zona: nos indica la zona de influencia cuando hagamos los cambios. Puede ser todo (cuando variaremos toda la forma en escala) 3 niveles (cuando los cambios solamente se realizaran en la linea central) y cuatro niveles (cuando los cambios se harán en el segmento entre las dos lineas centrales).
Dirección: nos indicara la dirección en la que efectuaremos los cambios. Puede ser todo (cuando se hará en todo el perimetro de la forma), radio (cuando solamente se hará en la dirección que marca la flecha amarilla de la vista transversal, desde el eje central de la forma), y díametro (cuando solamente se hará en la dirección que marca la linea de la flecha amarilla de la vista transversal en todo el diámetro de su eje).
Amplitud: la dimensión en mm de los cambios que estamos realizando.
NOTA: en esta herramienta es muy importante dominar y entender la vista transversal.
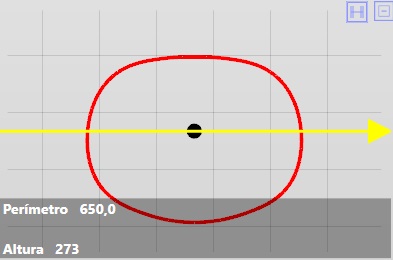
Si arrastramos con el cursor la línea amarilla de la forma iremos variando la altura de la vista transversal:
En la herramienta radios podemos ver los cambios que realizamos en el corte transversal, con una linea amarilla.
Cuando utilizamos en «zona» tres niveles o cuatro niveles y en dirección utilizamos «radio» o diámetro podemos cambiar fácilmente la dirección de la modificación, girando con el cursor el modelo.
Formas libres multipunto
Ir a «herramientas» 
“cliquear” en “formas libres multipunto” ![]()
Primero debemos marcar el contorno:
Realizado el contorno podemos activarlo para una posible recolocación
Marcamos la «cresta» o punto más alto o si hundimos la forma el punto más bajo.
Despúes de realizada la cresta podemos precisar alguna variación, incluso podemos eliminar o añadir algún punto.
Damos volumen o quitamos volumen con la rueda del ratón.
Acuérdese siempre de validar la modificación o no.

Y guardarla 
Para copiar una forma libre ya realizada haciéndole el espejo, debemos realizar los siguientes pasos:
Vaya al histórico, pulsando la H que le aparece en el vértice superior derecho.
Le saldrá un cuadro diálogo con el histórico de todos los movimientos realizados en la forma que estamos trabajando.
Cliquear con el botón derecho del ratón sobre la fecha y la hora de la forma libre que queremos copiar y podemos ver las siguientes opciones:
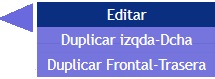
Editar: Nos permitirá «editar» la forma ya realizada y realizar algunos cambios. Por ejemplo, si «cliqueamos» sobre uno de los puntos del contorno y mantenemos el cursor pulsado podremos arrastrarlo, variando su posición y por tanto la del contorno.
Si hacemos «doble click» sobre cualquiera de los puntos del contorno amarillo, éste se transformará en color naranja, y manteniendo pulsado el cursor podremos desplazar todo el contorno y recolocarlo adónde consideremos.
Si «cliqueamos» sobre un punto extremo de la cresta, lo borraremos.
Duplicar izqda-Dcha: si escogemos esta opción y «cliqueamos» sobre ella, automáticamente abremos realizado el mismo contorno, con la misma cresta en el lado contrario al realizado. Visualmente no lo verá hasta que vaya de nuevo al histórico y «cliquear» sobre la nueva forma. Esta nueva forma será totalmente igual, pero realizada el espejo, y no tendrá ninguna variación o intensidad a nivel de crecimiento o hundimiento. Para realizar éste cambio deberá de utilizar la rueda del ratón conjuntamente con la tecla «control«.
Duplicar Frontal-Trasera: al igual que la anterior, pero pensada para duplicar formas que estén en la parte frontal o posterior, y queramos copiarla haciendo el espejo en el lado contrario.
NOTA: recuerde siempre de validar el cambio o no 
Corte CAM
Se pretende con esta herramienta el realizar un corte a la forma 3d después de haber acabado su diseño y antes de enviarlo a su reproducción mediante fresado, con el fin de no reproducir alguna parte de la forma 3d innecesaria.
La lógica con la que el software actúa cuando hemos marcado la zona de corte, es la de desaparecer la parte más pequeña y mantener la más grande.
NOTA: en el archivo ort siempre veremos la forma 3D completa, con el perímetro en «morado» si lo hemos activado y guardado. Incluso en el histórico aparecerá como una herramienta más. Solamente tendrá efecto cuando lo exportemos a STL.
Ir a «posicionar» 
“cliquear” en “corte CAM” ![]()
Trazar una linea imaginaria sobre la forma 3D sobre el punto que queremos hacer el corte. Para ello basta pulsar y mantener pulsado el botón izquierdo del ratón.
Aparecerá un perimetro de color «morado» que nos indicará exactamente la zona del corte.
Dicho perímetro de color «morado» lo podremos recolocar hacia arriba o abajo, simplemente «cliqueando» sobre él y manteniendo pulsado el botón izquierdo del ratón.
Acuérdese siempre de validar la modificación o no 
Y guardarla o no 
Si queremos quitar el corte CAM realizado solamente debemos de dar a la tecla suprimir (supr).
y nos saldrá el siguiente aviso:
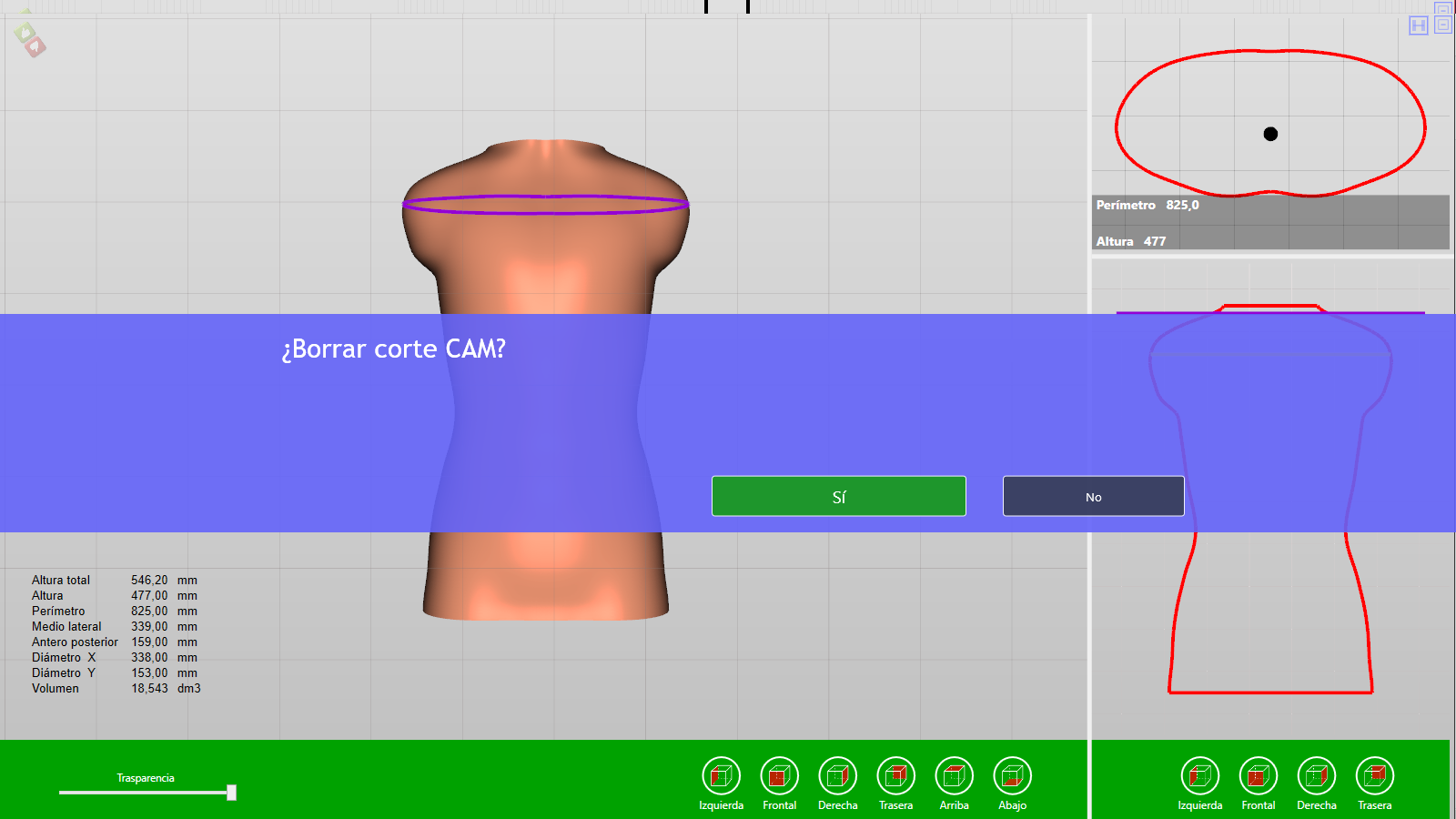
Cliquear el cursor que proceda.
Incorporación de imágenes
Antes de seguir leyendo como poder incorporar imágenes al módulo de corsés, rogamos que lea en este mismo tutorial en el capítulo de Instalación Pi.Cas.So. , los apartados: «Arlequín», «Vincular el smartphone o tableta al software Pi.Cas.So.», «Enviar fotos desde el smartphone», «Recibir fotos»; en el capítulo Bases de datos de pacientes, prescriptores y técnicos, el apartado «Archivos asignados a un paciente»,
Para empezar tenemos que tener claro que debemos utilizar siempre las fotos como una ayuda, en ningún caso podemos establecer las fotos como un medio de toma de medidas. No obstante, para que realmente sean una ayuda debemos contar en la toma de las fotos con unos criterio básicos.
A continuación insertamos un link como ejemplo de los principios básicos para la toma de fotos.
http://www.ortoiberica.es/v_portal/inc/clicklink.asp?t=3&cod=223348&c=0&s=972589041
NOTA: el protocolo de toma de fotografías que le indicamos, solamente tómelo como base inicial de trabajo, y llegue a su propio criterio atendiendo su propia experiencia.
Al «cliquear» en el icono de imagen ![]() nos saldrá el siguiente cuadro de diálogo:
nos saldrá el siguiente cuadro de diálogo:
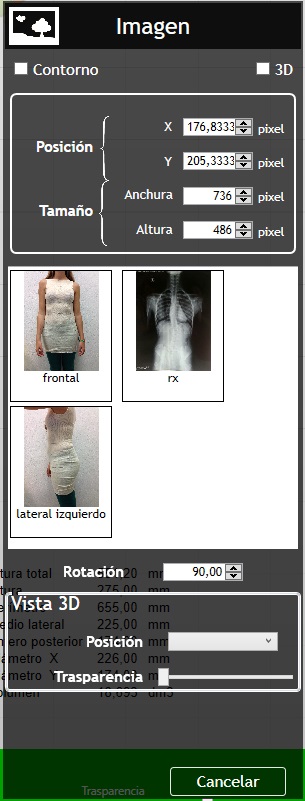
Contorno / 3D : escogeremos la opción si queremos insertar la foto en la vista transversl o bien insertarlo en el modelo 3D central.
Posición / tamaño: en principio, es una información que no debemos de cambiar. La información, hace referencia del tamaño de la forma 3D.
Fotos: son las miniaturas de las fotos que hemos vinculado a nuestro paciente.
Rotación: nos permite rotar la imagen, cliqueando en el número lo hará en cuadrantes de 90º, en las flechas lo hará con mayor precisión. En el ejemplo deberemos ponerlo en 0, ya que si no las rotará 90º al colocarlas.
Vista 3D / Posición/transparencia: solamente hace referencia a la vista 3D, en ningún caso a la transparecencia. En posición y cliqueando en la flecha, podremos escoger la posición, si es frontal, lateral izquierda, lateral derecha o posterior. Transparencia, hace referencia solamente a la foto no a la forma 3D. El cursor de la forma 3D en cuanto a transparencia lo veremos más abajo en el zócalo de color verde.
Además de rellenar el cuadro de diálogo debemos de escoger la foto que queremos insertar, y con el botón derecho recortaremos las zonas de la imagen que no nos interesen.
En la parte inferior del cuadro de diálogo, «cliquear» en siguiente: 
Manteniendo inserta una imagen frontal, podemos poner una lateral, para de esa forma poder ver las dos imágenes rotando la forma 3d.
También escogiendo la opción en el cuadro de diálogo de contorno, podemos insertar la imagen en el corte transversal.
Siempre teniendo en cuenta el tomar la imagen como asistencia y las medidas o el escaneado como las verdaderas cotas para hacer el trabajo. El software Pi.Cas.So. nos permite instalada la imagen el poder variar su escala.
Para ello las siguientes combinaciones nos permiten un mejor acomodo de la imagen en la forma:
![]()
![]()
 (siempre puesto el cursor sobre la foto) nos permitirá el escalado de la foto en largo y ancho por igual.
(siempre puesto el cursor sobre la foto) nos permitirá el escalado de la foto en largo y ancho por igual.
![]()
![]() tecla H
tecla H ![]()
 (siempre puesto el cursor sobre la foto) escalado en altura solamente.
(siempre puesto el cursor sobre la foto) escalado en altura solamente.
![]()
![]() tecla W
tecla W ![]()
 (siempre puesto el cursor sobre la foto) escalado en ancho solamente.
(siempre puesto el cursor sobre la foto) escalado en ancho solamente.
Ejemplo de comprobación de corsé rectificado con la radiografía.
Balanceo
La herramienta balanceo le permite equilibrar la forma 3D respecto a sus ejes x o y, realizando una simetria exacta sin cambiar el volumen. Si por el contrario no es necesario mantener el volumen, ver por favor las herramientas «reflexión de izquierda a derecha» o «reflexion de derecha a izquierda».
Ir a «posicionar» 
“cliquear” en “balanceo” ![]()
Cuando seleccione la herramienta le aparecerán dos cursores:
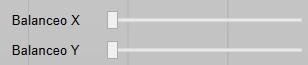
Balanceo X que equilibrará el eje X, y balanceo Y que equilibrará el eje Y. En el ejemplo del video, la vista frontal será equilibrada accionando el balanceo X.
Acuérdese siempre de validar la modificación o no. 
Y guardarla o no 
Reflexión
Esta herramienta a diferencia del balanceo no guarda el volumen. Previamente a su uso debe asegurarse que la forma 3d está bien posicionada en el eje.
En la paleta de Pi.Cas.So. apareceran dos posibilidades de izquierda a derecha o bien de derecha a izquierda.
Ir a «posicionar» 
“cliquear” en “reflexión de izquierda a derecha” o «reflexión de derecha a izquierda» ![]()
Acuérdese siempre de validar la modificación o no 
Y guardarla o no 
Destilado.
Para ver las funciones y caracteristicas de esta herramienta, rogamos vaya en este tutorial al «modulo Visor» al apartado de «destilado».
Sus funciones y explicaciones son las mismas.
El icono de esta herramienta viene representado en este módulo por 
Alisado.
Herramienta muy potente y con muchas posibilidades, tanto para suavizar formas y superficies como para eliminar irregularidades.
Para acceder a ella debemos de abrir a la paleta de Pi.Cas.So. Ir a «herramientas»  y luego a «alisado»
y luego a «alisado» ![]() .
.
Aparecerá superpuesto al trabajo que estamos realizando el siguiente cuadro de formas:
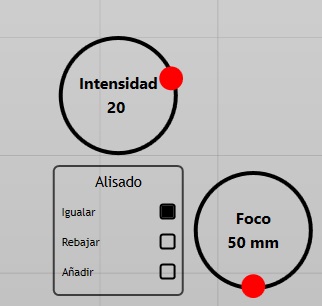
Dos circunferencias: intensidad y foco.
Intensidad: por defecto nos aparecerá con 20. Podemos variarla arrastrando el punto rojo en sentido de las agujas del reloj con lo que aumentará o al contrario de las agujas del reloj con lo que disminuirá. Nos facilitará una mayor o menor acción tanto para igualar, rebajar o añadir material.
Foco: por defecto nos aparecerá con 50. Podemos variarlo arrastrando el punto rojo en sentido de las agujas del reloj con lo que aumentará o al contrario de las agujas del reloj con lo que disminuirá. Nos facilitará una mayor o menor superficie de actuación siguiendo nuestro interés.
En el recuadro aparecerá debajo del nombre de la herramienta «alisado», tres posibilidades: igualar, rebajar o añadir. Su nombre ya nos indica la manera de que la herramienta hace el alisado.
Igualar: promedia la superficie marcada en el foco, y la herramienta subirá las partes que estén más hundidas, a la vez que bajará las partes que estén más altas. La herramienta solamente se activa cuando el cursor esté en movimiento, si el cursor está quieto no alisará.
Rebajar: la herramienta hundirá las partes más altas hasta las más bajas que estén marcadas con el foco. Es una forma de quitar volúmenes o superficies. Es muy útil para quitar pliegues de ropa sobre todo después de un escaneado.
Añadir: la herramienta igualará la superficie que se encuentre dentro del foco buscando el nivel de la parte mas alta. Es una forma de añadir volúmenes o superficies.
Puede utilizar diferentes focos e intensidades así como diferentes formas de alisado antes de validar la forma resultante.
Después de realizado el alisado que queramos, recuerde de validar la modificación o no  .
.
Y guardarla o no  .
.
Tracer
Herramienta que nos va a permitir marcar la línea sobre el molde dando la forma definitiva del corsé, para posteriormente hacer el recorte. Y de esta forma realizar el último paso del diseño del corsé, incluyendo las ventanas de expansión si las hubiese.
Para acceder a ella, debemos de abrir la paleta de Pi.Cas.So. Ir a «herramientas»  y luego a «tracer»
y luego a «tracer» ![]() .
.
Aparecerá el siguiente cuadro de diálogo:
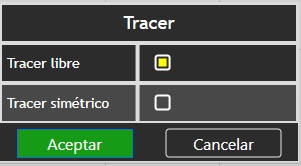
Tracer libre: escogeremos esta opción cuando el recorte que vamos a realizar no tenga que ser simétrico, de tal forma que cada punto que marquemos será independiente de los demás y afectará exclusivamente el corte al punto realizado.
Tracer simétrico: escogeremos esta opción cuando el recorte que vamos a realizar necesitemos que sea simétrico, y cada forma realizada con una secuencia de puntos, será reproducida en el lateral opuesto.
Escogido el tipo de Tracer ha utilizar daremos a «aceptar» ![]()
Con el botón izquierdo del ratón, iremos marcando uno a uno los puntos por donde queremos que vaya el corte.
El primer «click» se marcará con un punto mas oscuro que el resto. Dicho punto será el primero, y el último; ya que con él cerraremos el trazado y el diseño correspondiente al corte que vamos a realizar.

Seguiremos marcando los puntos, realizando el contorno deseado.
NOTA: Con el fin de que el corte final no tenga imperfecciones, aconsejamos no espaciar los puntos en las zonas donde haya curvas pronunciadas; mientras que en las zonas donde el corte sea mas recto, podemos espaciar más la distancia de punto a punto.

Cuando cerremos la forma, volviendo a hacer «click» sobre el primer punto del trazado, se formará una línea amarilla que nos indicará por donde se realizará el corte.
Podremos modificar éste diseño, para ello basta con hacer «click» sobre alguno de los puntos y arrastrarlo a la zona deseada.

Posteriormente si damos doble click sobre cualquier zona de la parte que queremos quitar, nos saldrá el siguiente cuadro:
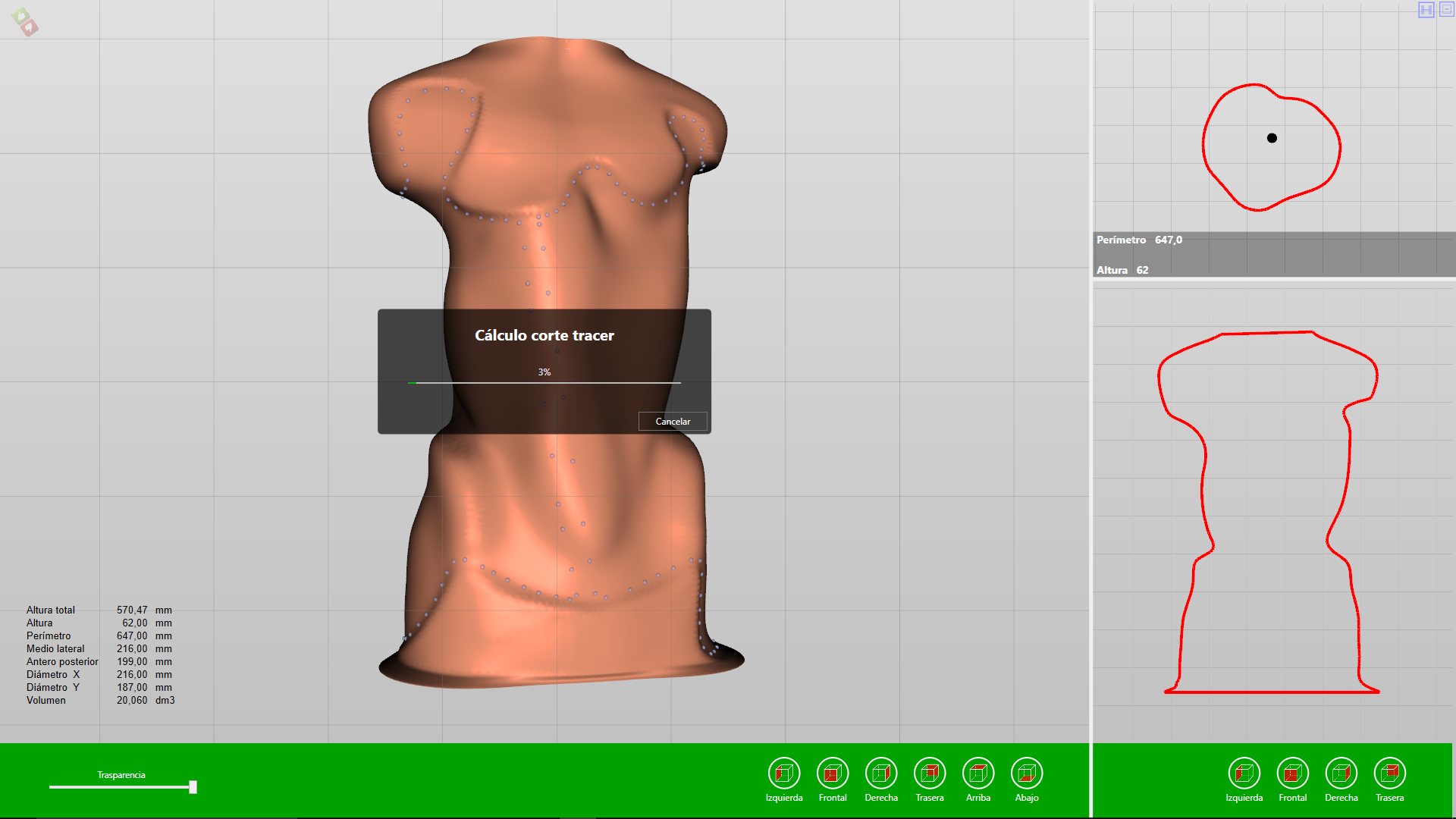
Atendiendo al corte, y a la capacidad de nuestro equipo; tardará más o menos en prescindir de la parte cortada.
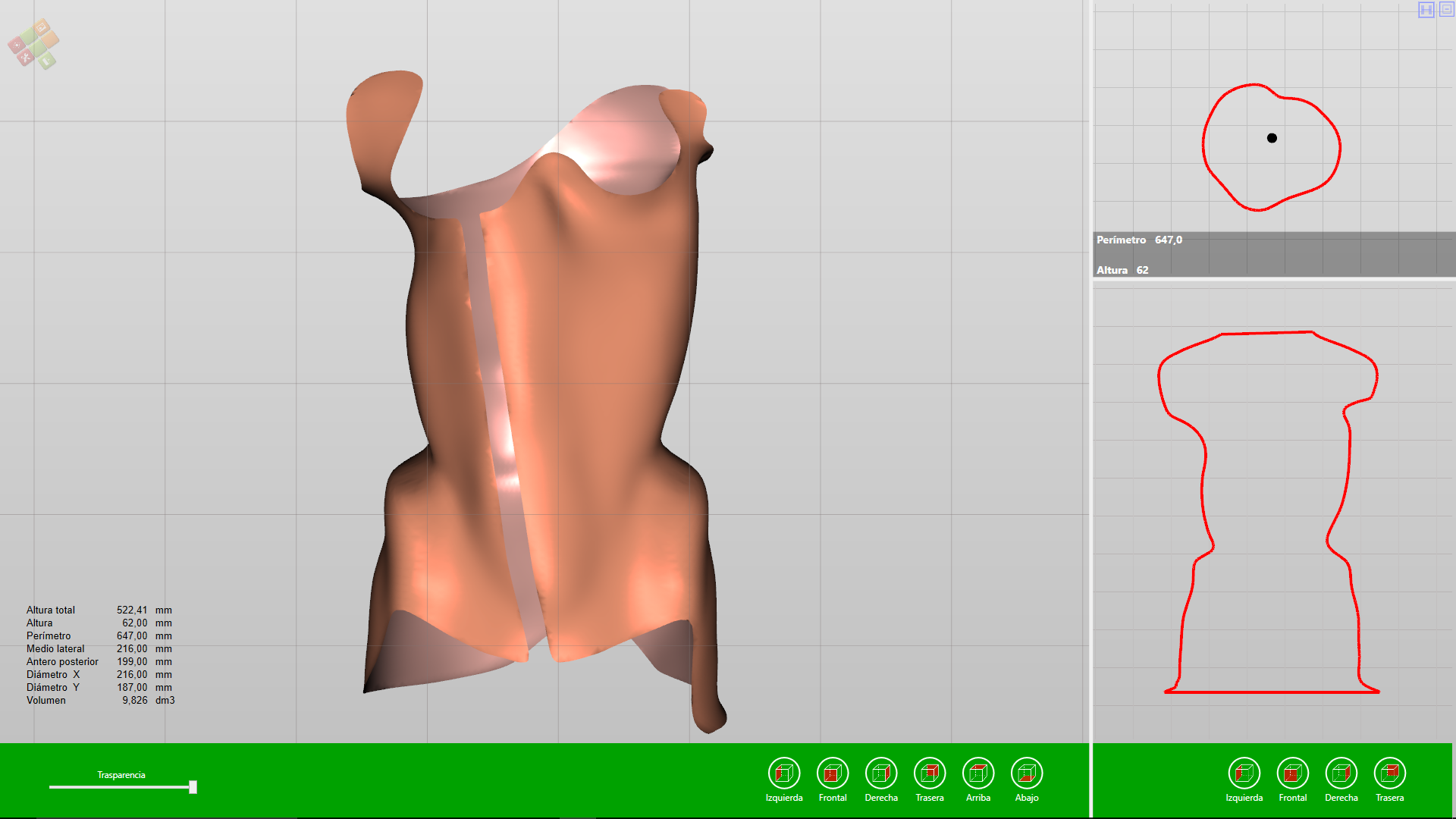
Podremos hacer la misma operación si deseamos realizar alguna ventana de expansión.
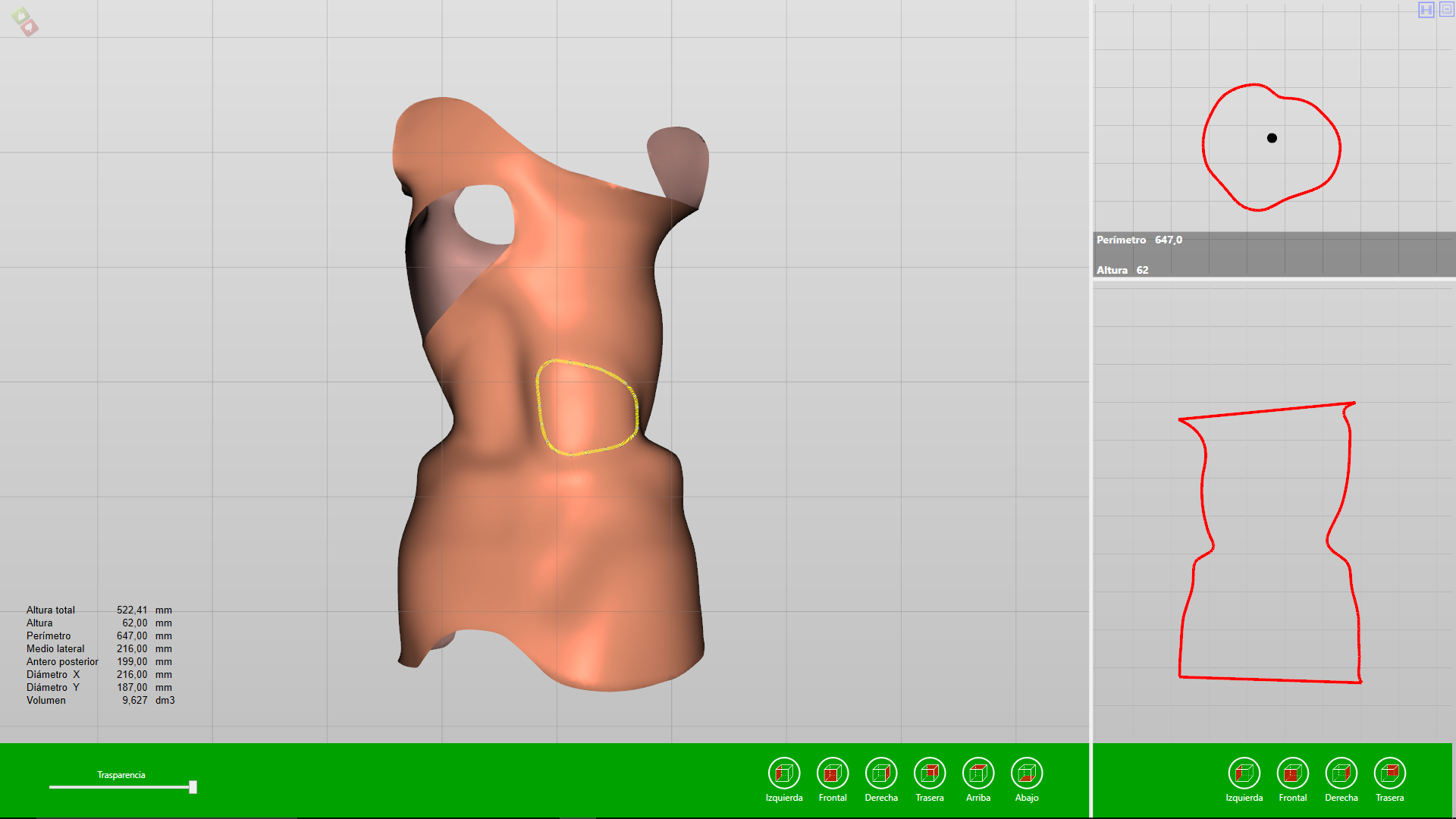
NOTA: el recorte realizado, es una operación que nos va a quedar registrada en el histórico, pero con el trazado marcado; no con el corte definitivo ya realizado.
Exportar el recorte al CAM, para ser utilizado en un recorte con la fresadora o robot.
Después de realizado el recorte, podemos aprovechar su diseño para enviar a nuestra fresadora o robot que haga el robot exactamente igual al diseñado en el software.
Para ello tendremos abrir el «histórico» y en las casillas correspondientes a los cortes o «tracer» realizados, dejarlos sin marcar; de tal forma que la forma será la diseñada pero sin ningún corte.
La llevaremos a «salidas», y posteriormente iremos al módulo de «salidas» donde exportaremos la forma en formato STL. Nos preguntará la aplicación, si queremos que también exportemos los cortes «tracer», al decirlo que sí nos llevará al escritorio dos archivos:
- Uno de ellos será el archivo stl, correspondiente al molde que vamos a fresar.
- Otro archivo será un formato ncl que corresponderá a los cortes «tracer» que hemos diseñado.
En el siguiente video podemos ver lo explicado:
Exportar el recorte al CAM, para ser utilizado por una impresora 3D
Seguir a Módulo biblioteca >