Módulo Visor
Viene identificado con el siguiente icono:
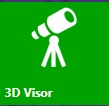
Aunque su nombre nos indica que es un módulo para ver formas en 3d de una forma rápida, aún sin haber asignado a un paciente, su importancia es aún mayor al hacerse imprescindible su uso SIEMPRE QUE EMPEZEMOS UN TRABAJO CON UNA FORMA RECOGIDA DE UN ESCANEADO, no así si la forma la utilizamos de la biblioteca. Esta acción la llamaremos «destilado».
Una de las características más valoradas del software Pi.Cas.So. es que permita ser usado con la entrada de archivos escaneados con cualquier escaner que encontremos en el mercado, hace imprescindible el usar este visor previamente, ya que ésta universalidad controla las diferentes posiciones en el «espacio» y características (como mediciones) que tienen los diferentes fabricantes.
Introducir una forma en el visor:
«Cliquear» en el módulo 3D visor
Al abrirlo, en el zócalo azul inferior «cliquear» en cargar 
Nos llevará por defecto al escritorio:
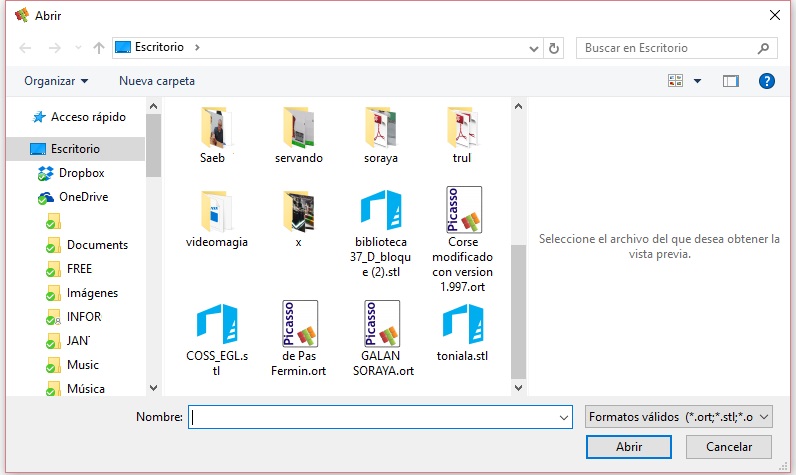
En formatos válidos podemos ver como nos permite «cargar» todos los ort, stl, y obj.
Cliqueamos sobre el archivo deseado y lo introduciremos en el visor.
Cambio a mm – dm – inch:
En la esquina superior derecha en mm nos dará las siguientes mediciones:
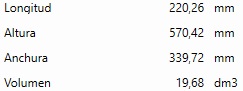
Longitud: expresa la profundidad de la forma.
Altura: la longitud a lo alto de la forma.
Anchura: la longitud a lo ancho de la forma.
Volumen: el volumen de la forma.
Dando un «click» en cualquier punto de este marcador con el ratón lo pasaremos a cm y dando otro click a pulgadas.
Centrar la forma:
En ocasiones hay formas escaneadas que al abrirlas no las podemos ver en su totalidad por que no están centradas.
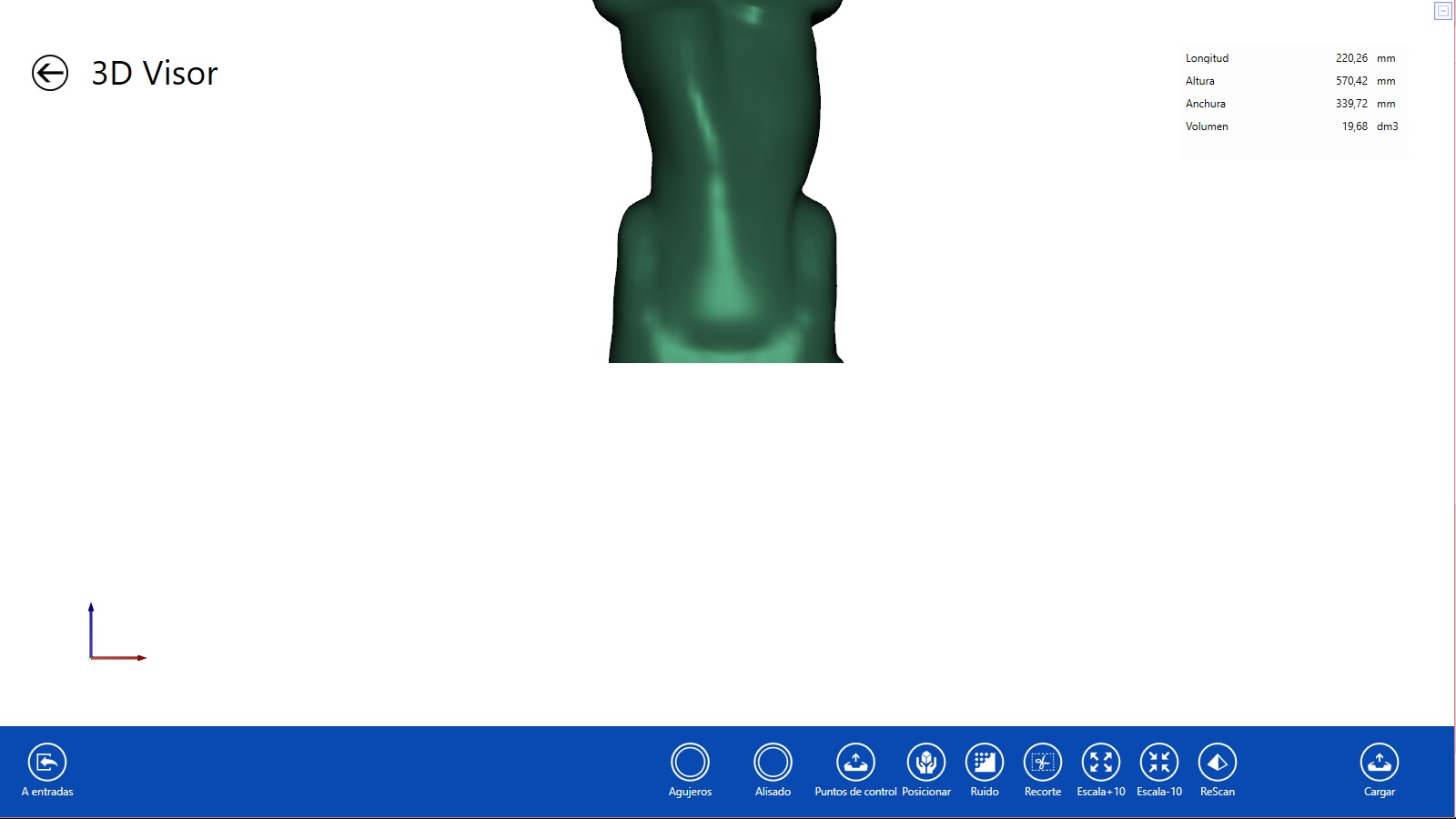
Para poder visionarla de una forma rápida sin necesidad de posicionarla (paso que veremos más adelante) podemos realizar la siguiente acción:
«Cliquear» y mantener pulsada la tecla Shift ![]() + con el botón derecho del ratón
+ con el botón derecho del ratón ![]() arrestremos la forma hacia donde deseemos.
arrestremos la forma hacia donde deseemos.
El cursor ![]() se abrá transformado en
se abrá transformado en ![]() .
.
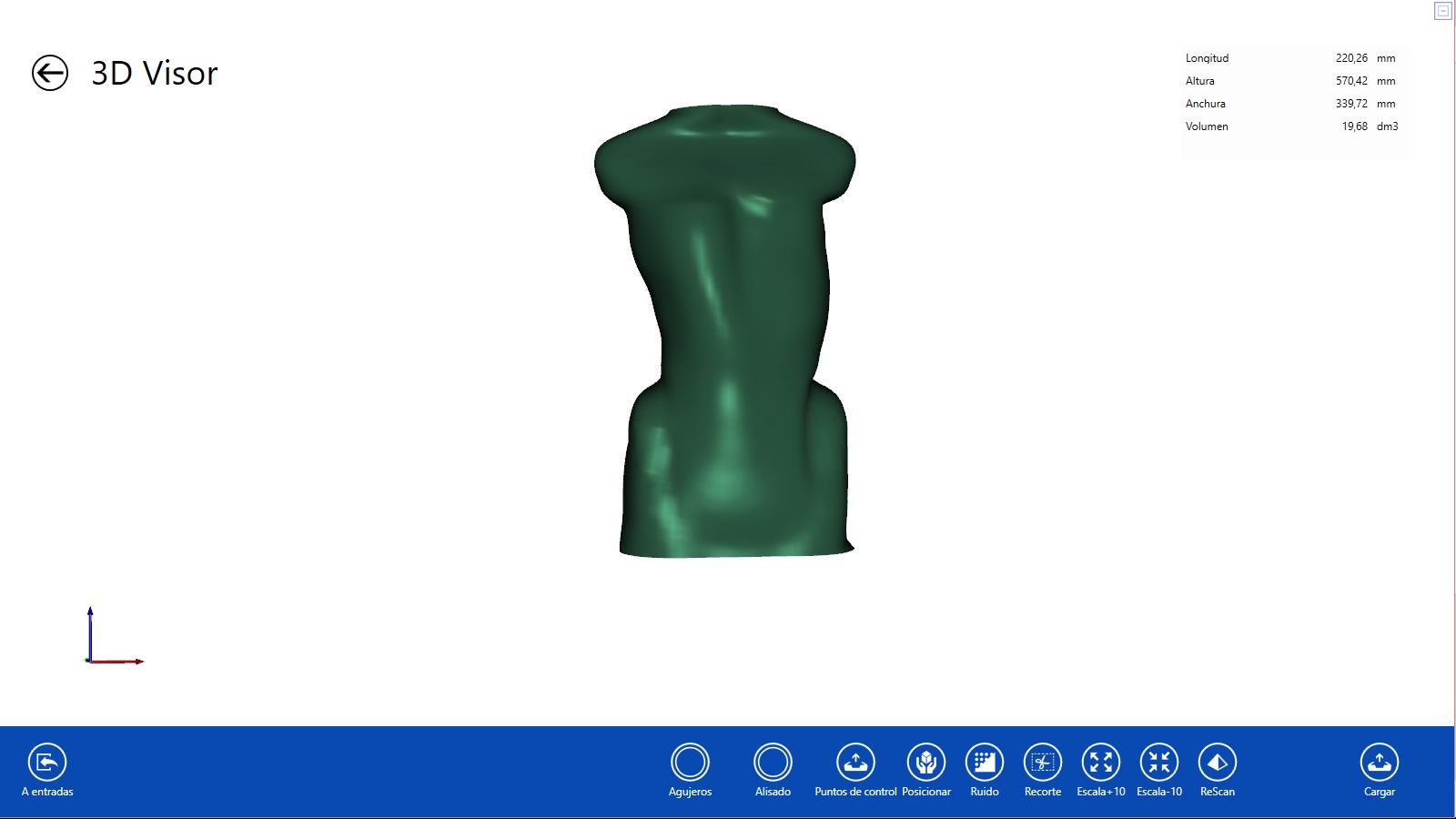
Forma en box:
Para introducir la forma en box, debemos de cliquear en los «ejes del cad» situados en la parte inferior izquierda.

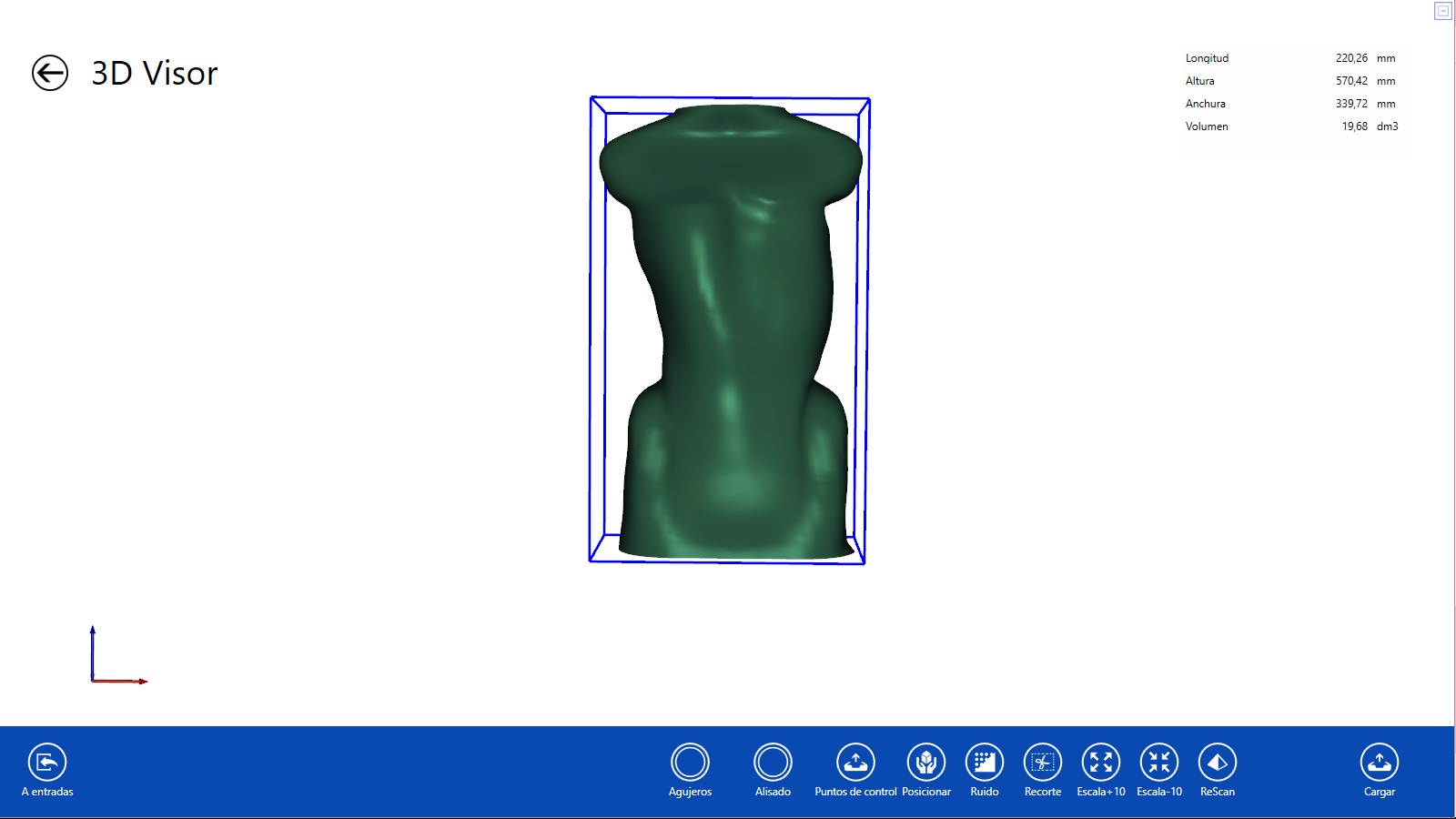
La vista de la forma en box es interesante para determinar si la forma tiene «ruido».
Ruido en el cad cam, llamamos a las formas que tienen impurezas externas en la forma y que están escaneadas y que por tanto forman parte de la forma. (Ver más adelante, como quitar «ruido»).
También nos hace comprender mejor las medidas de referencia que se han explicado anterioremente, y que aparecen en la parte superior derecha.
Posicionar:
Llamamos «posicionar» a hacer una colocación perfecta en el espacio en relación a los tres ejes (x.y,z) de la forma para que tanto las herramientas que vamos a aplicar para modificar la forma funcionen correctamente, como para que el envio de la forma ya modificada al cam (sea un carver, fresadora, robot o impresora 3d) puedan ser debidamente posicionadas en los ejes de la propia máquina.
Cada forma recién escaneada tendrá una posición arbitraria según el fabricante del propio escaner y según la dirección y el sentido que lo hayamos realizado, por eso es muy importante posicionarlo en el espacio debidamente.
Plantilla:
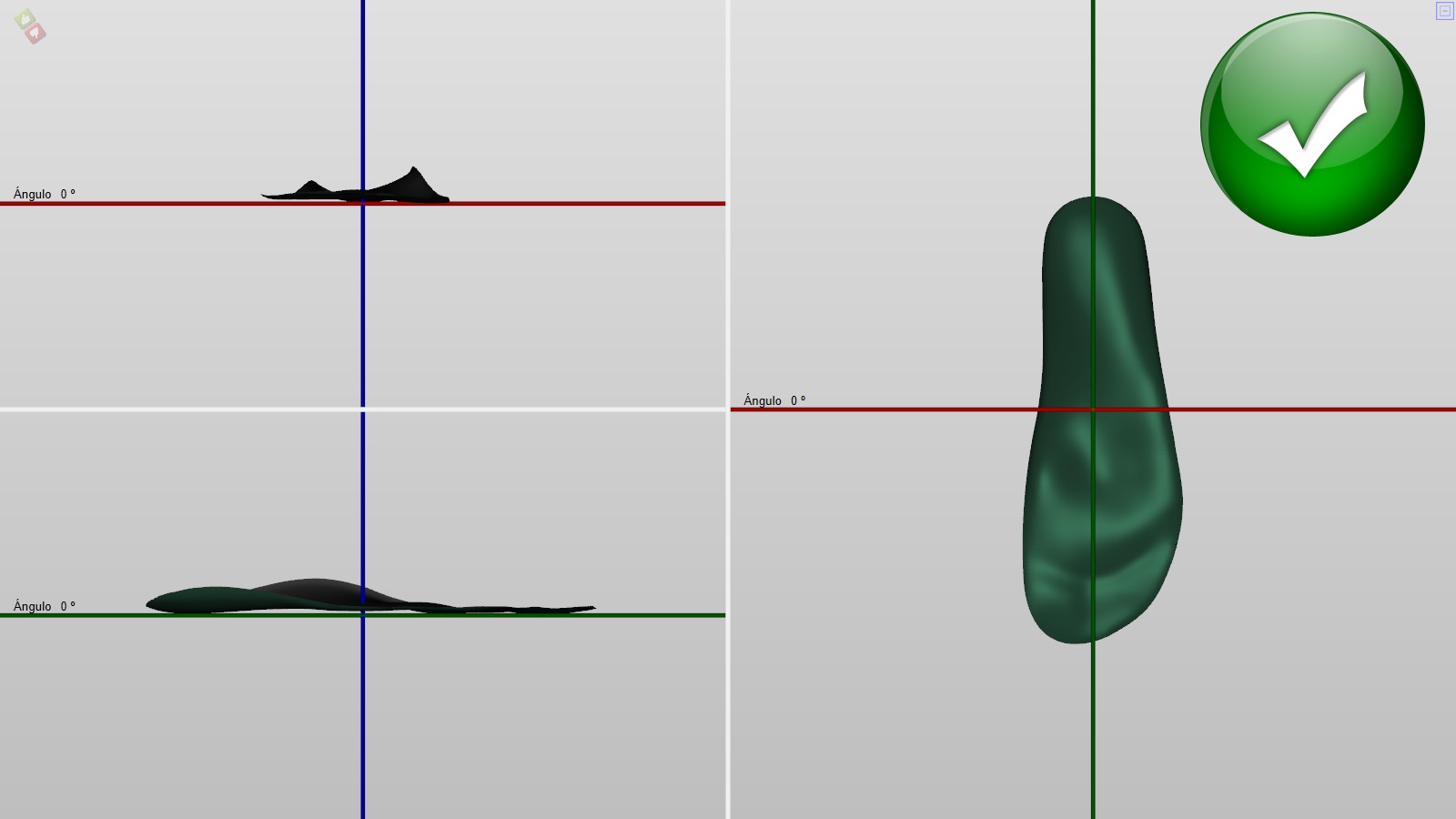
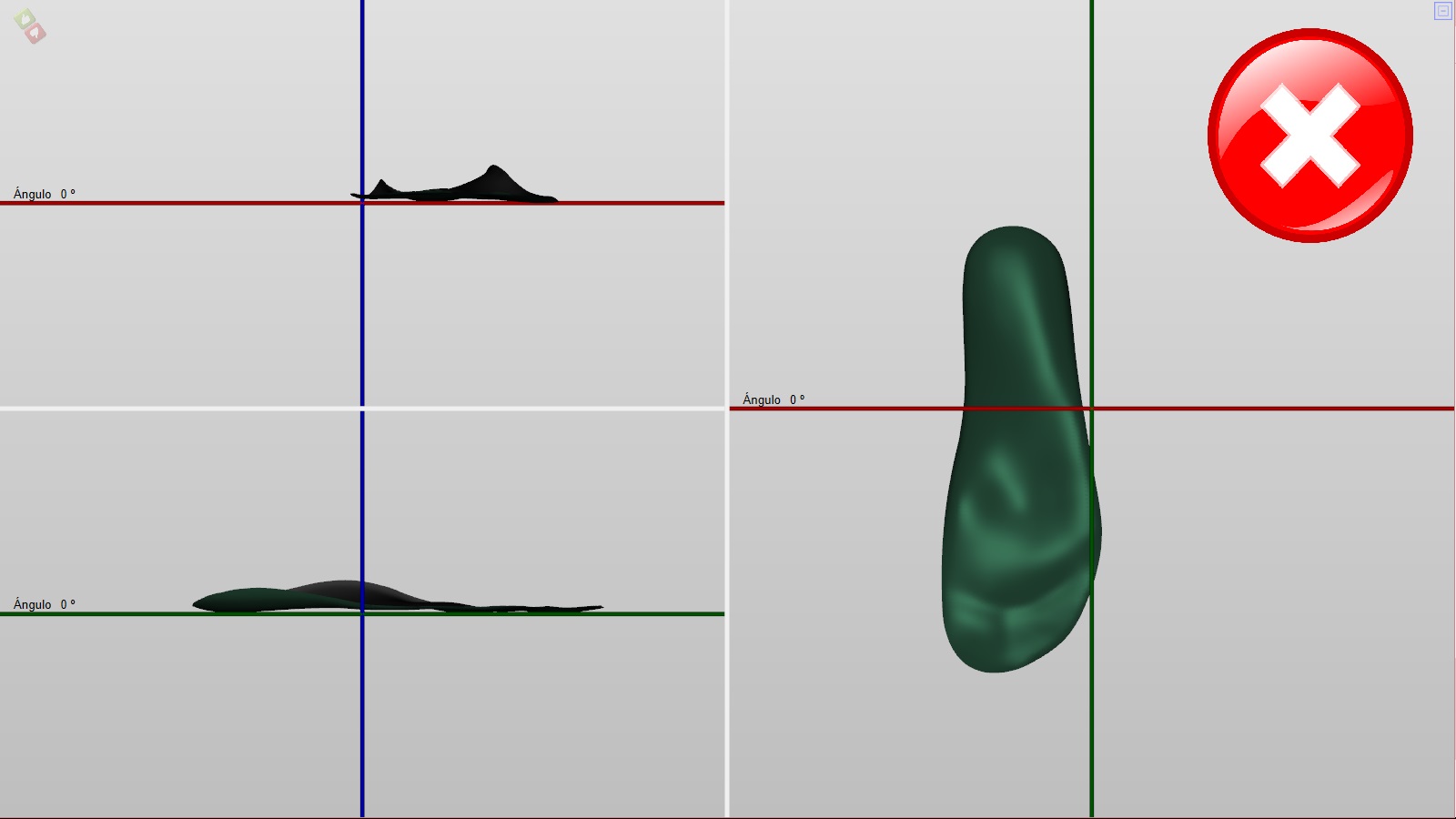
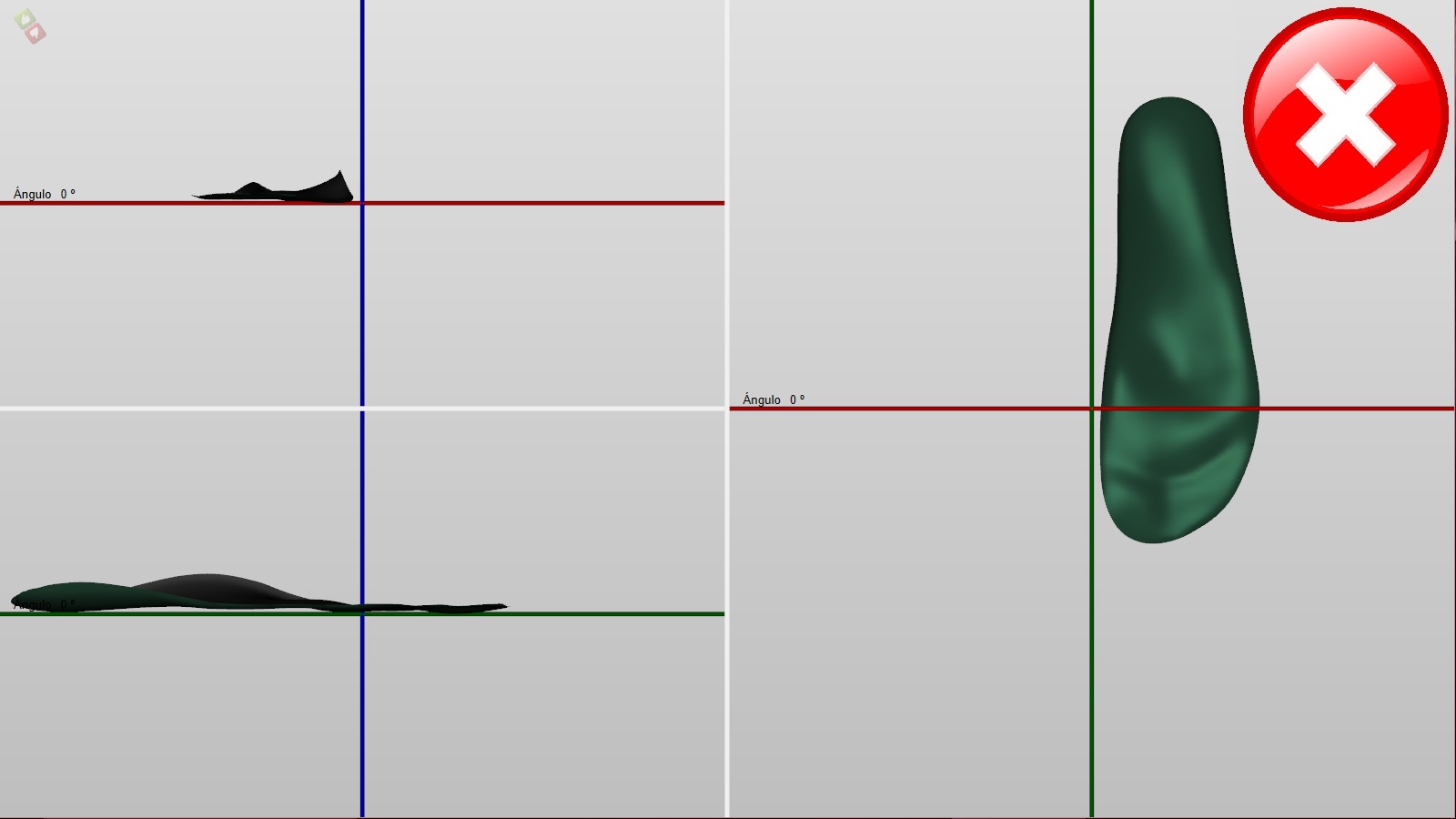
Ortesis dinámicas:
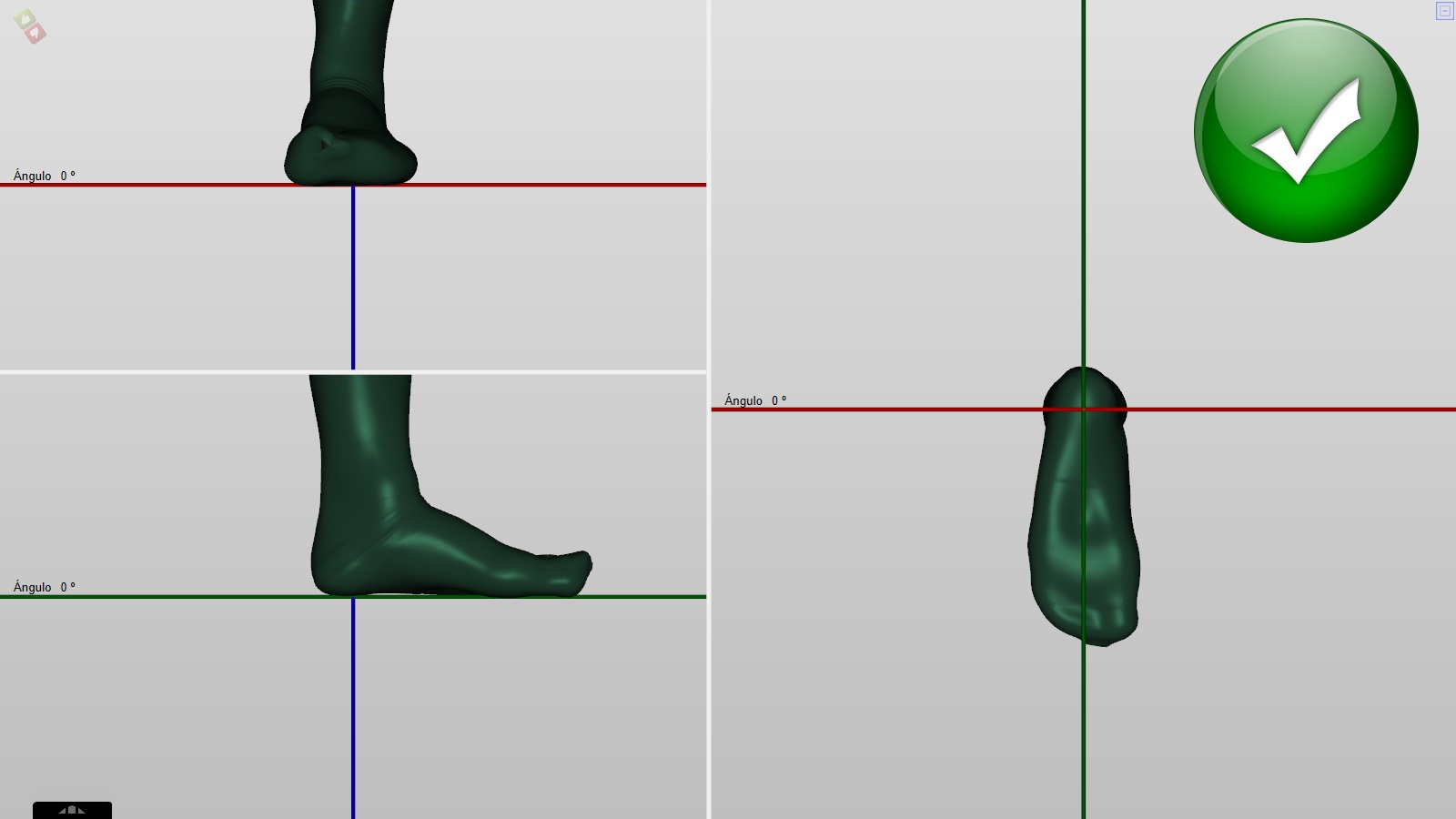
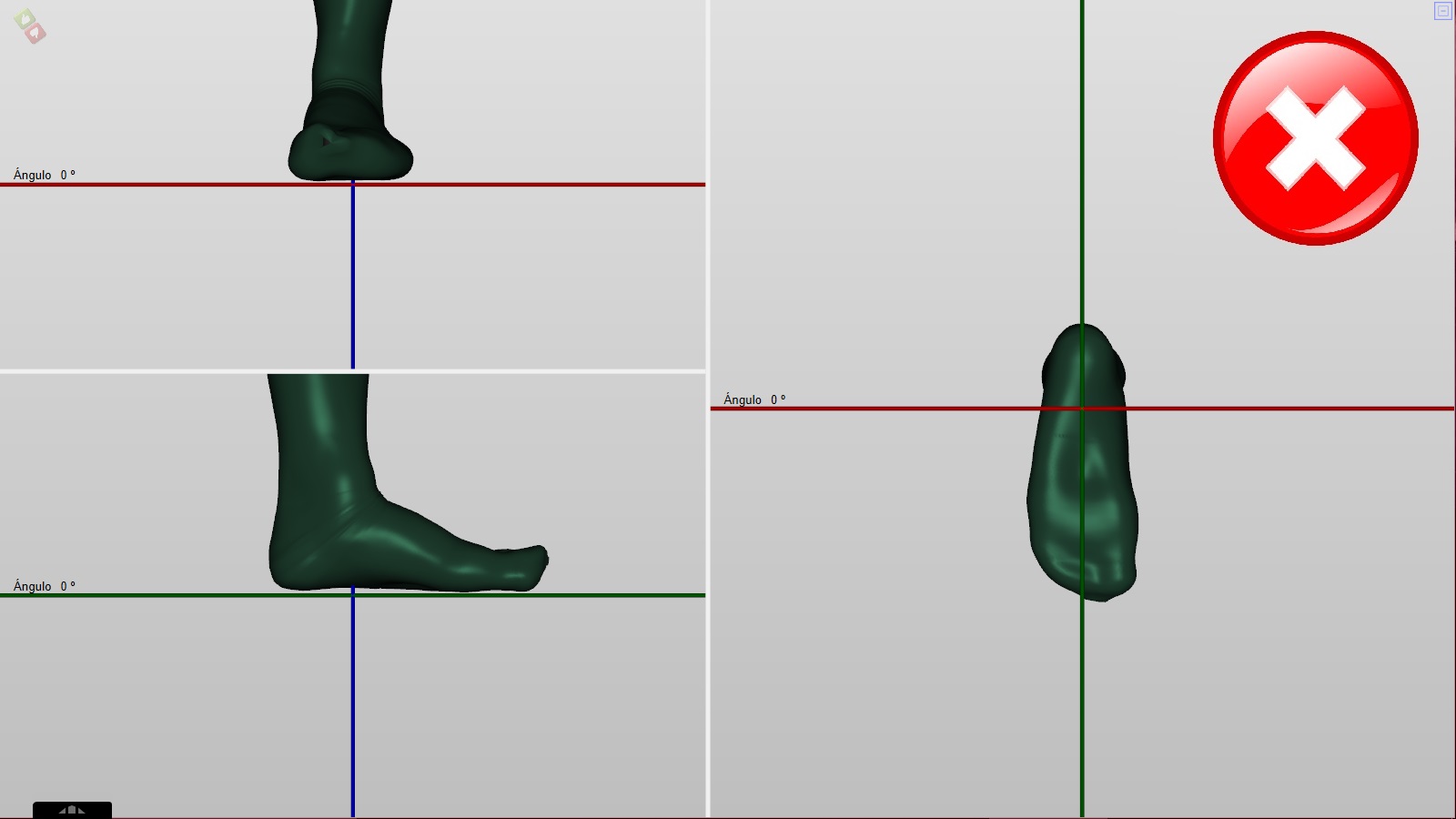
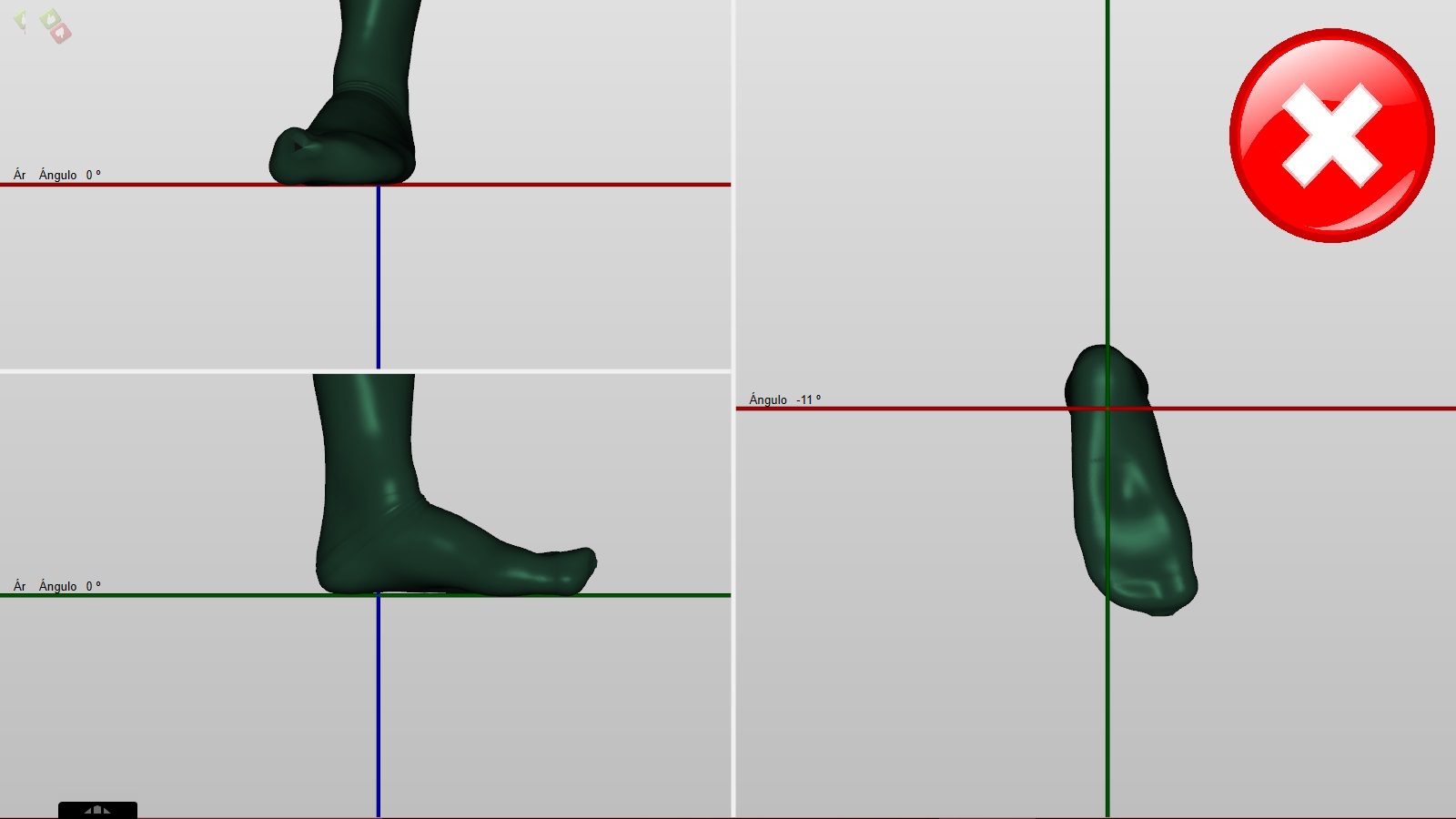
En el correcto ver como el eje z (azul) está centrado en el talón y la forma no solo toca el eje x (verde) sino que está dentro de él.
En el primer ejemplo que vemos no está correcto, el modelo está un milimetro por encima del eje x (verde).
En el segundo ejemplo que vemos no está correcto, porque el pie en relación con el eje x (verde) está ladeado hacia la derecha.
Prótesis AK & BK:
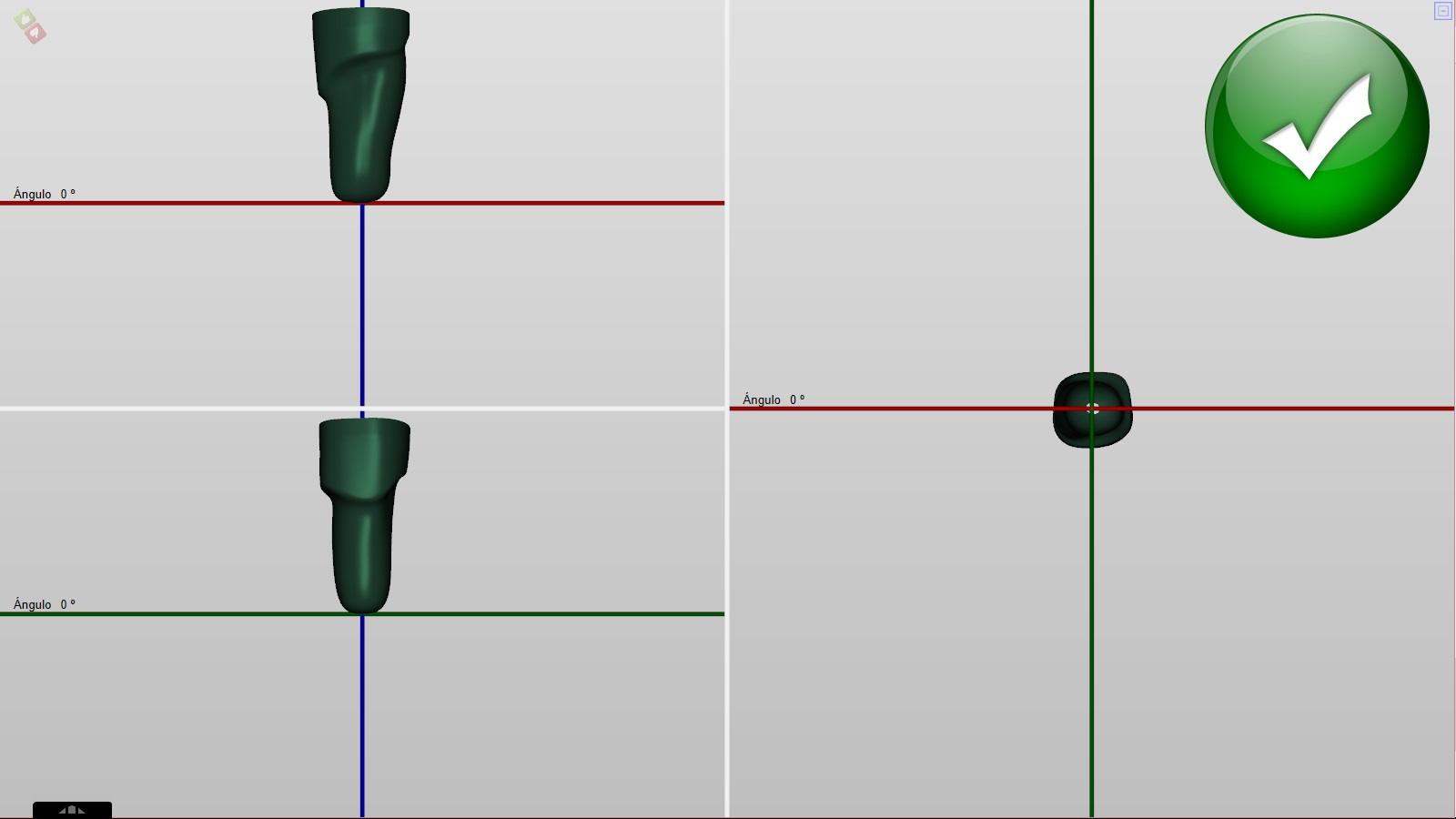
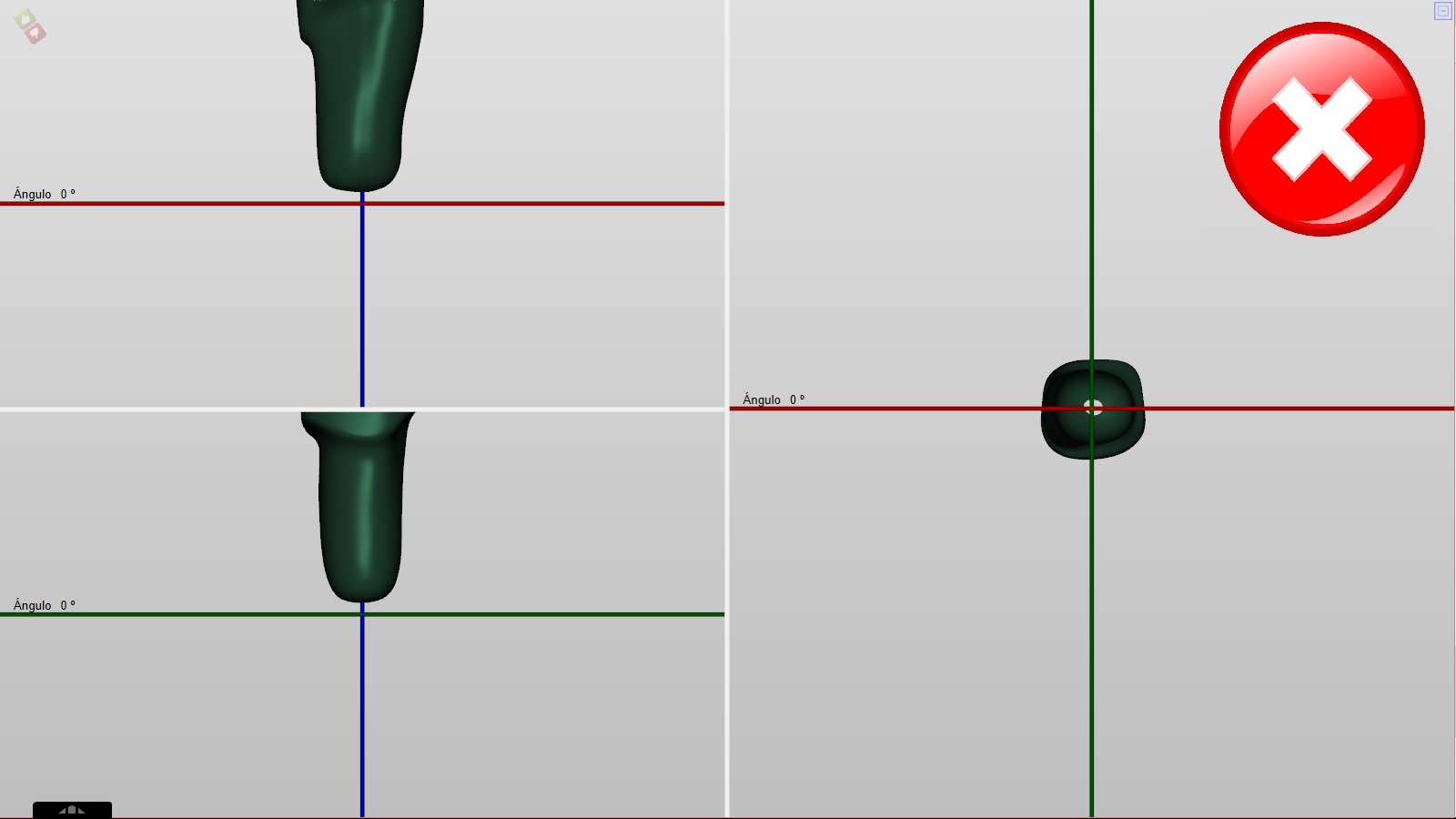
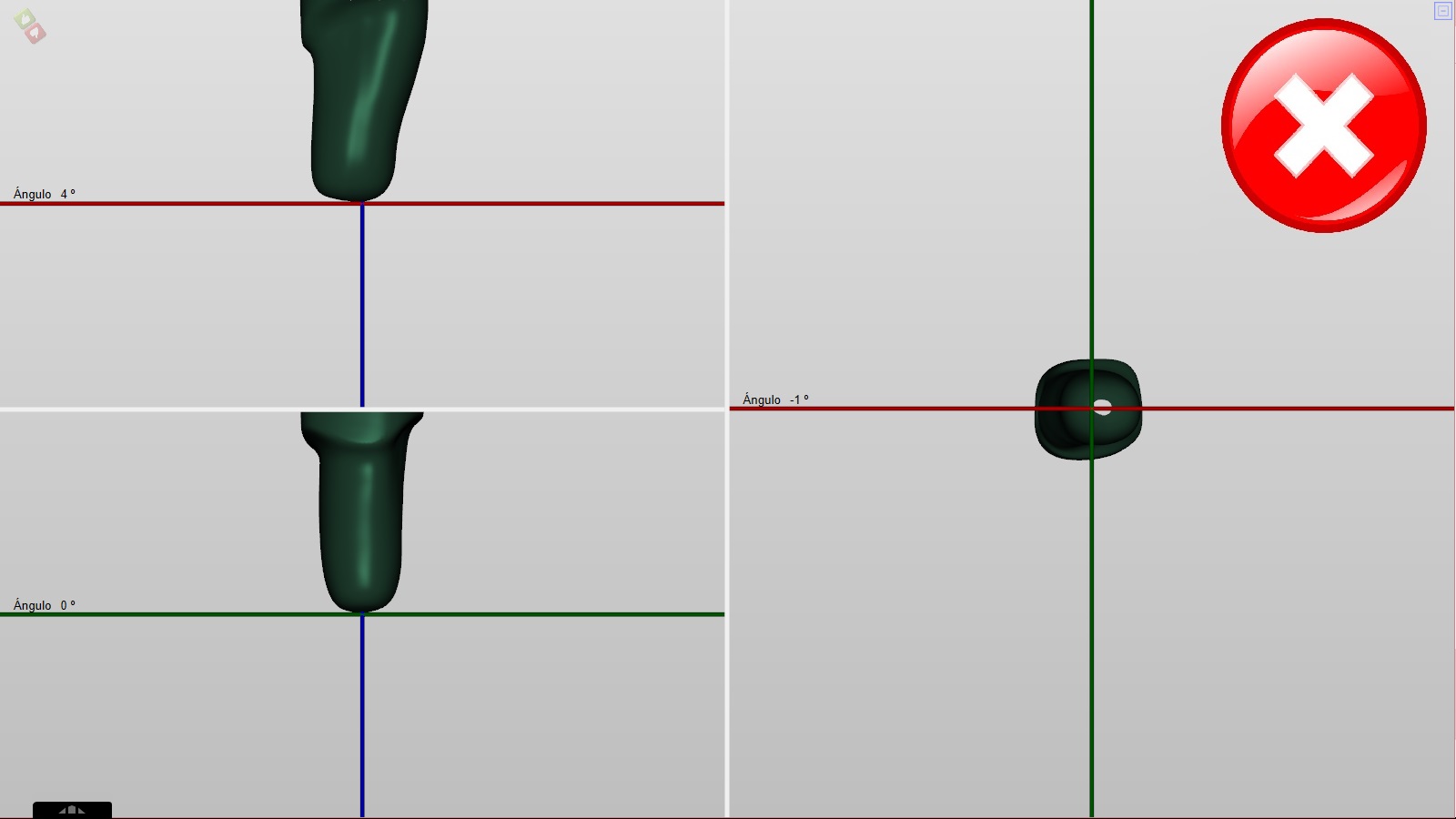
En el correcto ver como el eje z (azul) está centrado en la parte distal de la forma que no solo toca el eje x (verde) sino que está dentro de él.
En el primer ejemplo que vemos no está correcto, el modelo está varios milimetros por encima del eje x (verde).
En el segundo ejemplo que vemos no está correcto, porque el eje Z (azul) no está centrado en la vertical de la forma.
Destilado
Una de las características más valoradas de Pi.Cas.So. es el que un mismo software permita trabajar formas en 3D con diferentes geometrías, como puede ser una plantilla (un plano), una prótesis y un corsé (forma circular) y un kafo o asiento (dos planos), consiguiendo así ser un software integral para la profesión ortopédica.
La acción de «destilar» consiste en quitar impurezas al archivo, a la vez que organizar su estructura interna (mallado) para poder realizar las modificaciones necesarias. Está acción es obligatoria por tanto en todos las formas nuevas, es decir recién escaneadas y la haremos en el visor como previo a introducirlo en el módulo correspondiente. Las formas de biblioteca no es necesario realizarlo, porque supuestamente ya se hicieron anteriiormente.
Su icono se encuentra en el zócalo azul del visor, siempre que hayamos metido en el la forma 3D: 
Cuando lo activamos aparecerá el siguiente recuadro:
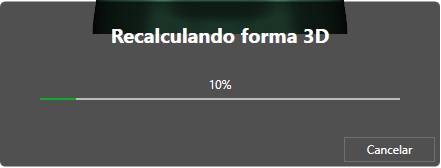
NOTA: la duración de este proceso dependera de la capacidad de cada equipo.
Despúes de realizado debemos de llevarlo a entradas  para después asignarlo a un paciente (ver en este tutorial bases de datos pacientes).
para después asignarlo a un paciente (ver en este tutorial bases de datos pacientes).
Ruido:
En el uso del CAD y de las formas en 3D, llamamos «ruido» a aquellas formas que escaneadas tienen partículas o estructuras en la órbita de la forma 3D principal. Estas partículas en muchos casos son reflejos, brillos, o cambios de luz que el escaner le dá forma y crea por tanto una malla que luego solidificamos. Ocurre tanto en los scaners de láser, como de luz estructurada o de sensores.
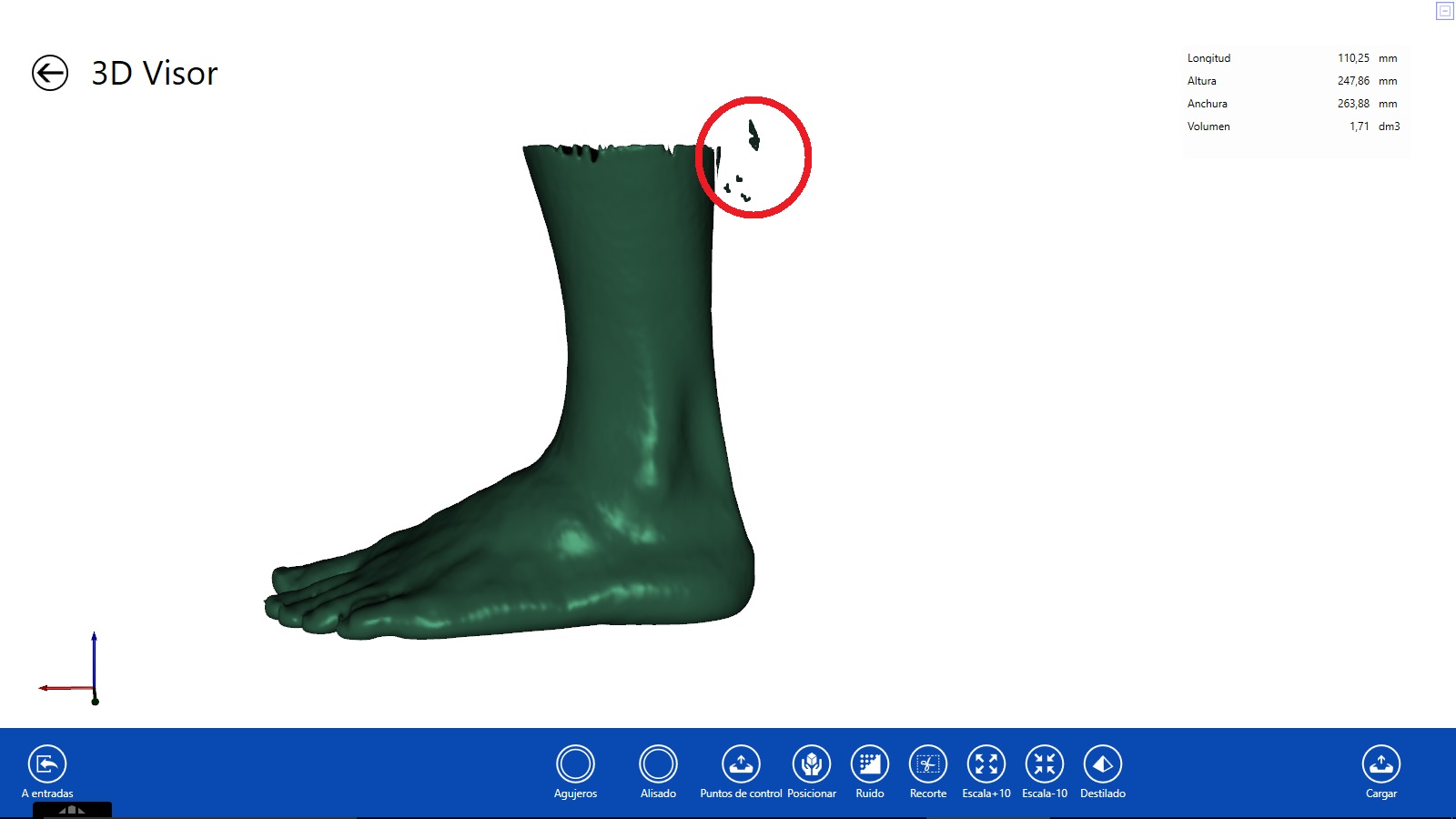
Es importante limpiar la forma porque el software interpreta que es parte de la forma 3D.
NOTA: una forma también de detectar estas particulas es mediante la vista «forma en box». Ver en este mismo capítulo «Forma en box».
En el zócalo azul inferior, cuando la forma 3D ya esté en el visor, aparecerán diferentes herramientas.
La correspondiente a «ruido» viene representada por ![]()
Al «cliquear» en su icono, se cambia el cursor a un «pen» ![]() y aparecerá la siguiente información.
y aparecerá la siguiente información.

Lleve el cursor (pen) a la forma principal y «cliquear».
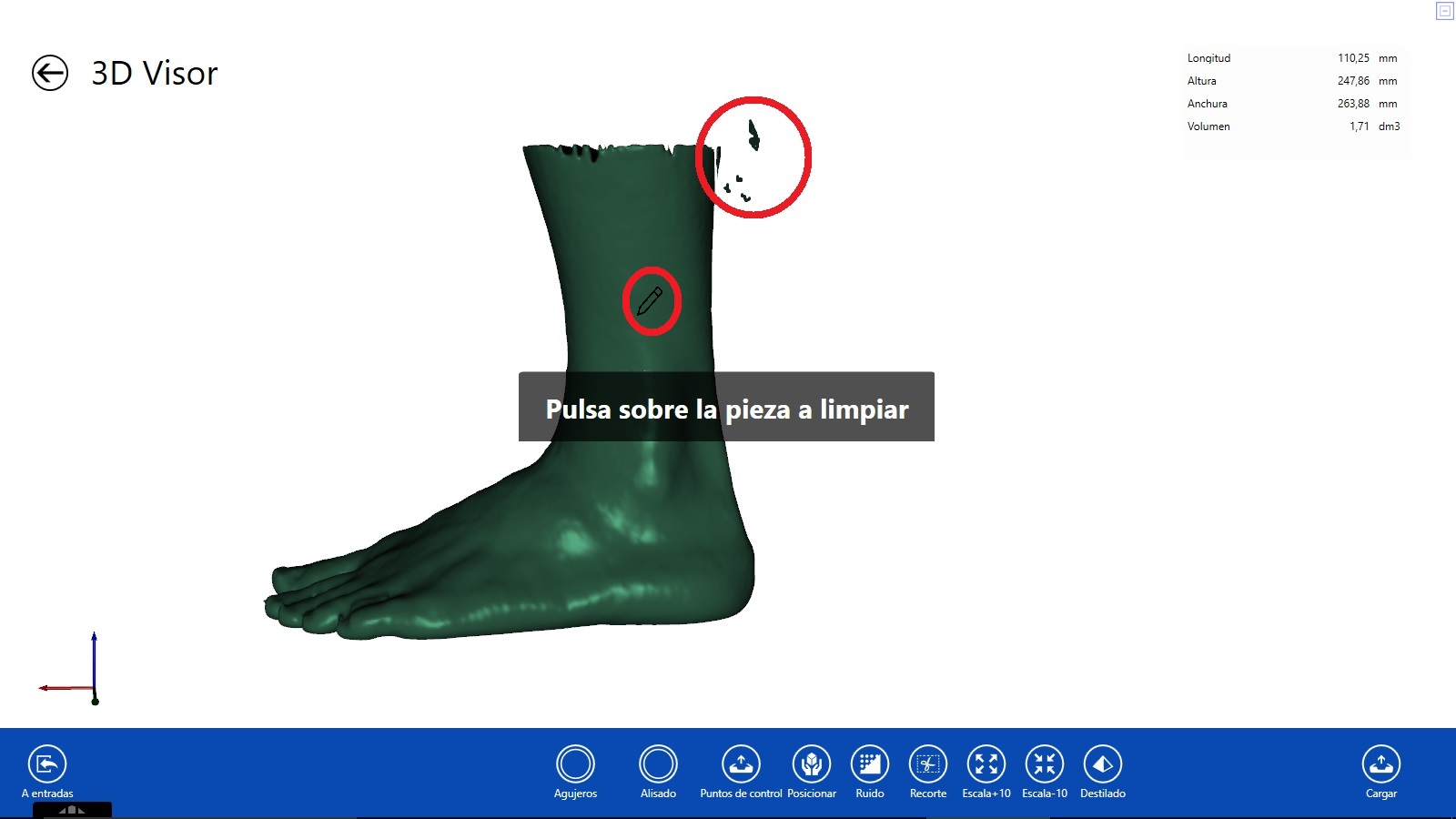
Realizada esta operación el software tardará unos segundos y limpiará la forma, quedando la principal
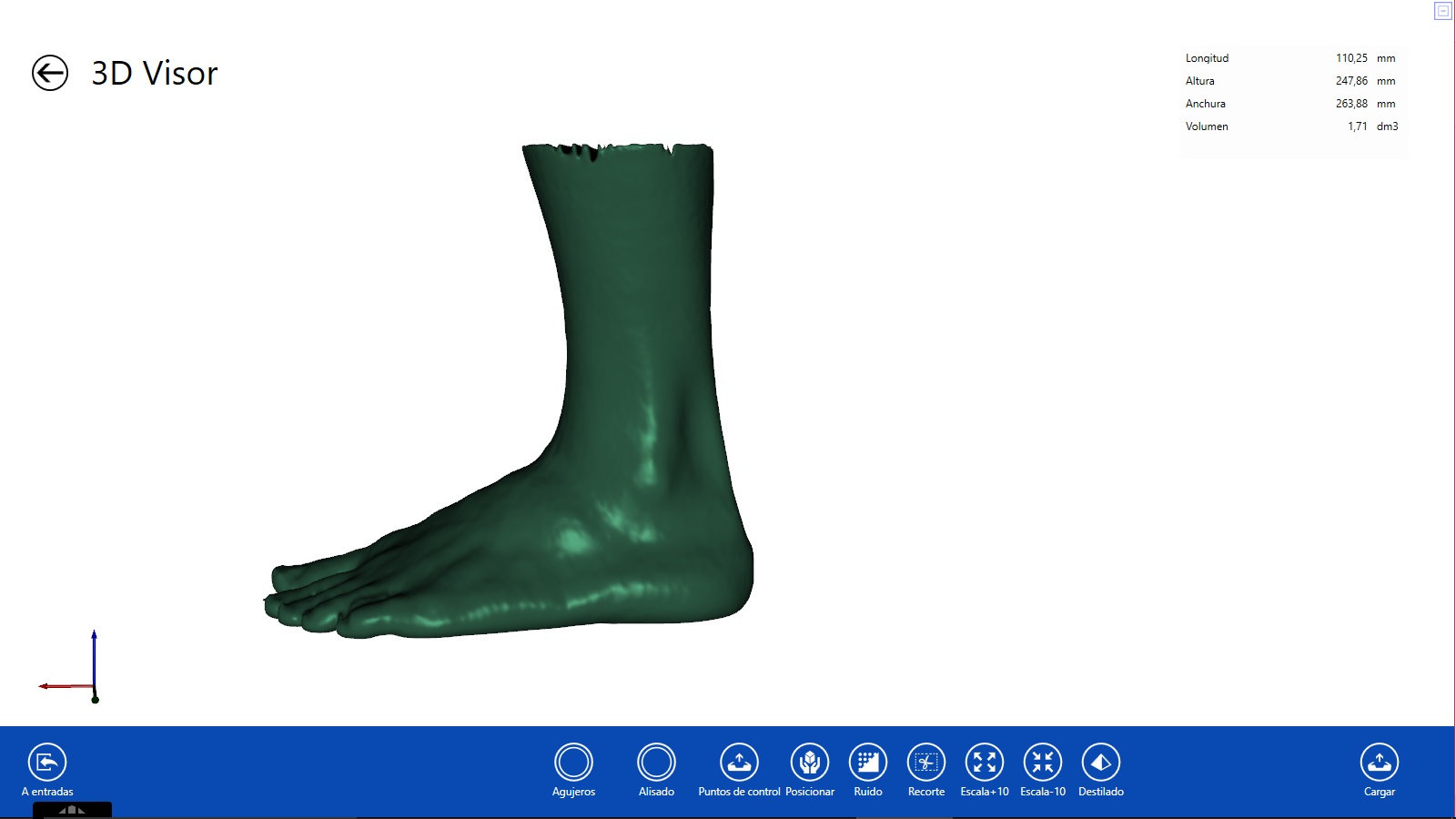
En el «visor» no se validan, ni se guardan los cambios.
Debemos seguir haciendo modificaciones o bien llevar la forma «a entradas» para la introducción en el módulo correspondiente.
Recortar:
En la parte inferior, podemos ver dentro del zócalo azul un icono que en su parte inferior pone «recorte»: 
«Cliqueando» en la opción «recorte», con el cursor y con el botón izquierdo de ratón marcar un cuadrado que contenga en su interior la zona a eliminar. No es necesario «cliquear» después de seleccionado, al dejar de pulsar el botón del ratón, el software eliminará la forma que se encuentre dentro del cuadrado marcado. El tiempo en que desaparezca la forma cortada dependerá de su tamaño y de la capacidad del equipo.
Tendremos que «cliquear» en recorte para hacer uno nuevo.
Deshacer recortar:
Podemos recuperar la forma 3d como se encontraba tras el corte. Para ello, solamente debemos utilizar conjuntamente las teclas:

![]()

Tantas veces como repitamos la operación, retrocederemos una operación de corte.