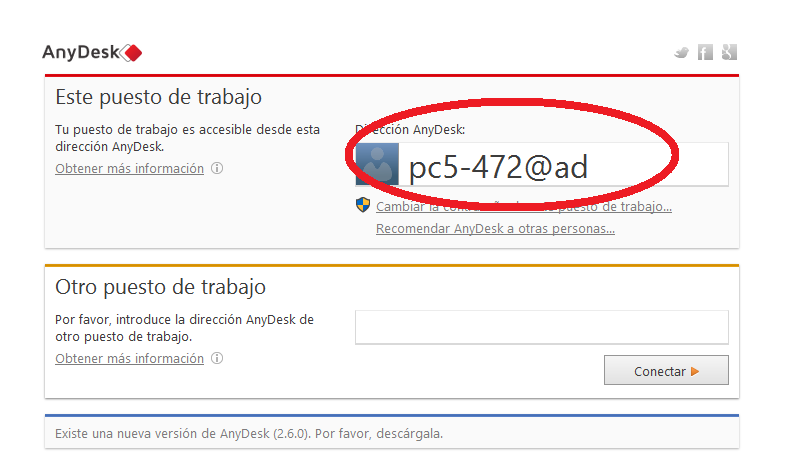Instalación Pi.Cas.So
Instalación.
Configuración necesaria.
| Requisitos mínimos | Requisitos recomendados | |
| Sistema operativo | Windows 7 – Service pack 1 o superior | Windows 10 |
| Procesador | Intel i3 | Intel i5 o superior |
| Memoria RAM | 4Gb | 8Gb o superior |
| Disco Duro | 500 Gb | 500 Gb o superior |
| Tarjeta gráfica | Tarjeta gráfica compatible con Directx 11 | Tarjeta gráfica Nvidia GT1030 o superior |
| Mousse | 3 botones + rueda | 3 botones + rueda |
| Conexión internet | ADSL | ADSL |
Proceso de instalación.
Ir a la página web: www.ortoiberica.com
En la parte superior de la página aparece la pestaña “Descarga Pi.Cas.So.”

Cliquear en ella y entrar en el siguiente submenú:
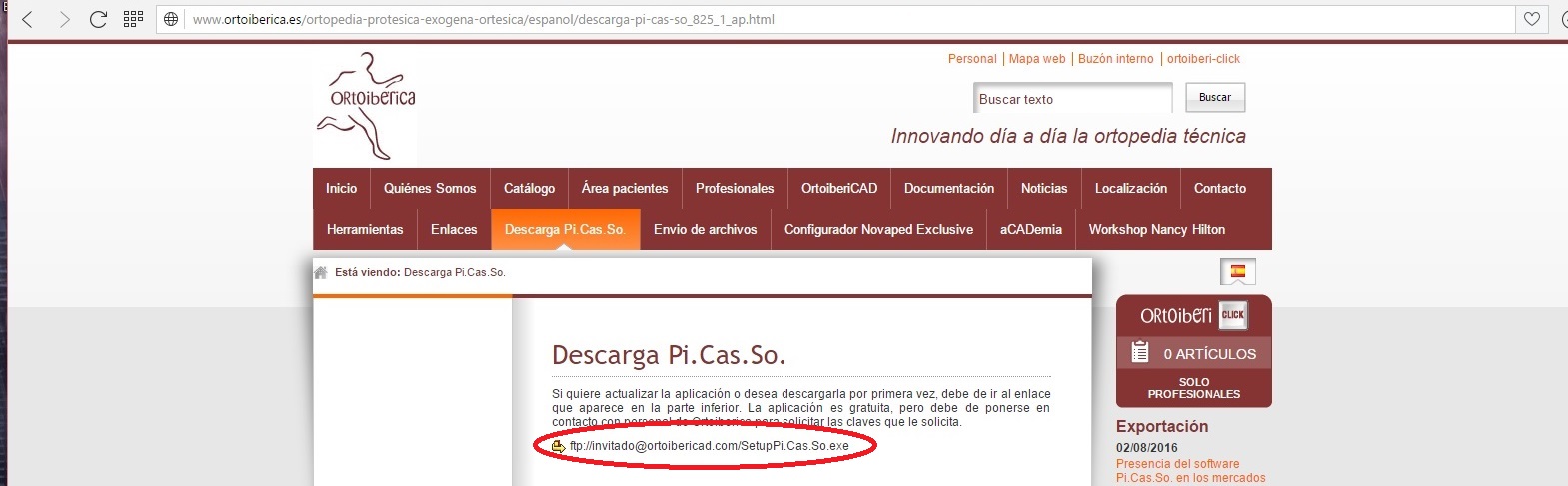
Cliquear en el enlace ftp que aparece.
Previamente, tendría que pedir las claves de acceso a Ortoibérica S.L.
Enviando un formulario que puede encontrar en el siguiente enlace:
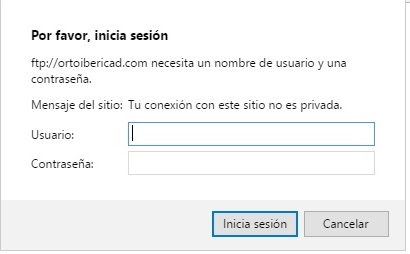
Introduzca las claves, tanto de usuario como de contraseña, tal y como se le hayan dado, respetando las mayúsculas y las minúsculas.
NOTA: puede haber variaciones o permisos especiales, según el navegador y la versión que esté utilizando. Aconsejamos Chrome, Opera o Firefox. Con Explorer puede tener que realizar permisos especiales.
Actualizaciones automáticas.
Actualmente la útlima versión del software es la v.2.68 (16.10.2017).
Si al ejecutar el programa Pi.Cas.So. le aparece una pantalla como:
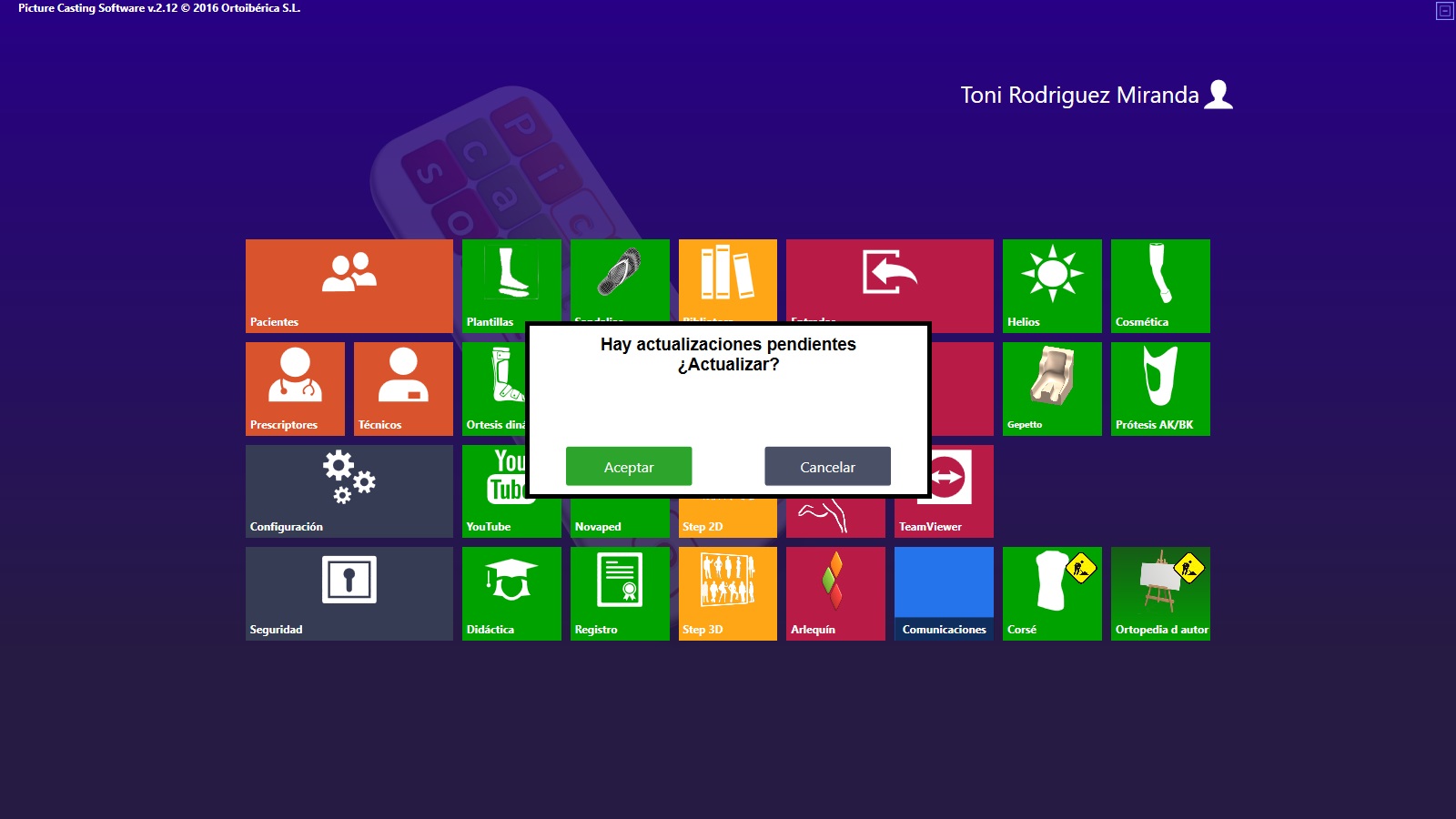
le está indicando que tiene disponible una nueva actualización.
Si quiere mantener la que tiene, cliquear: ![]()
Si por el contrario quiere que se ejecute la actualización, cliquear: ![]()
Dependiendo de la versión de windows que tenga le aparecerá una información similar a la siguiente:
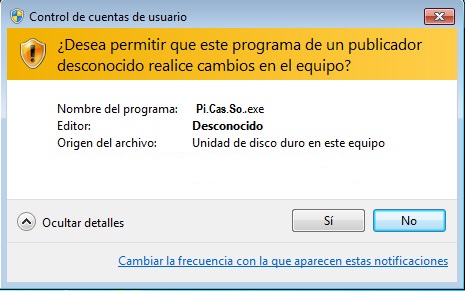
Cliquear ![]()
Posteriormente y como confirmación de que se ejecuta la actualización le aparecerá la siguiente pantalla:
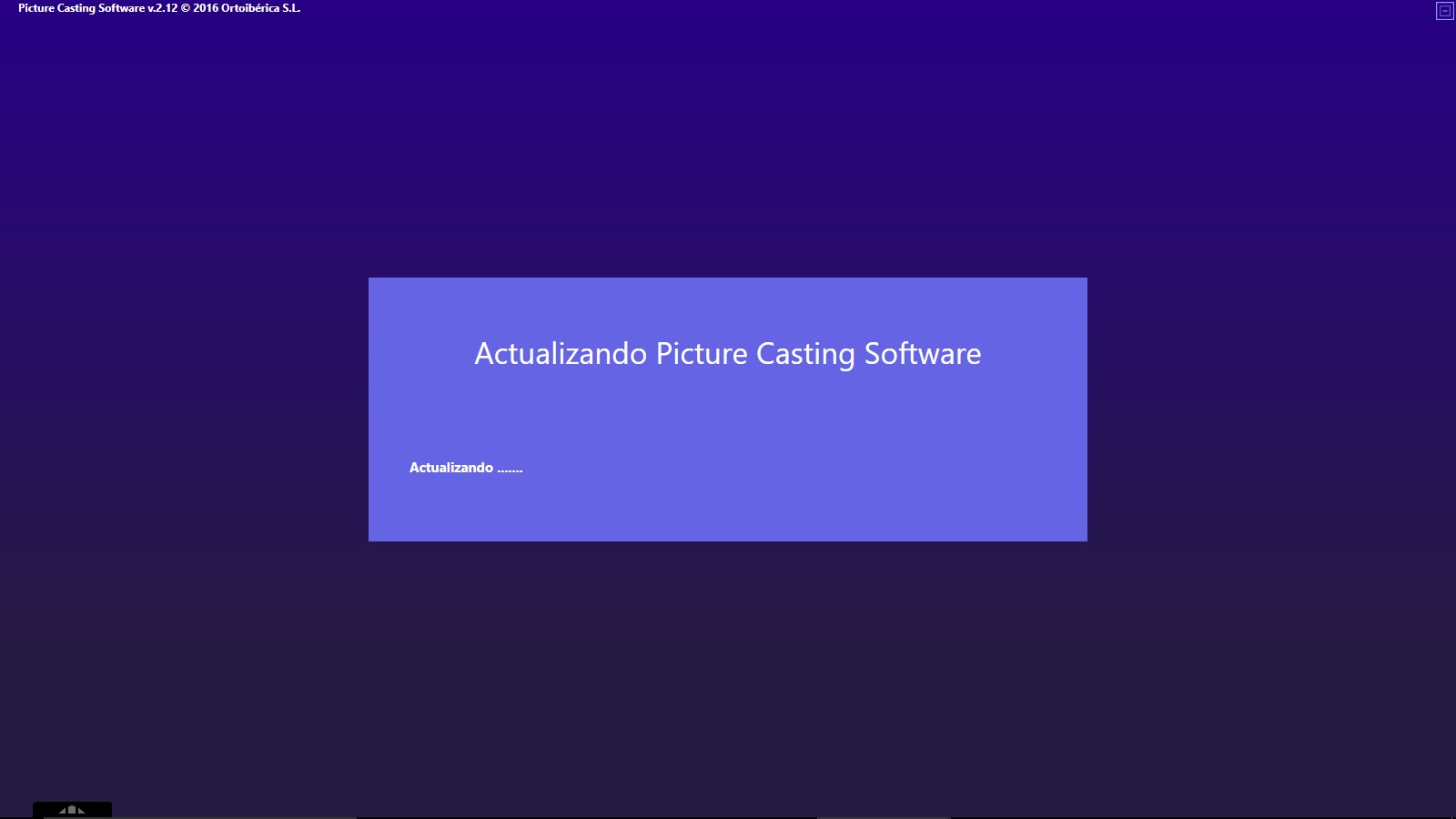
Finalizada la descarga le aparecerá la siguiente indicación:
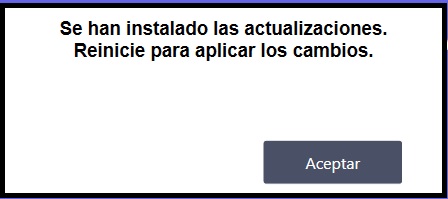
Cliquear en ![]()
NOTA: No es necesario reiniciar el equipo, es suficiente con reiniciar el programa Pi.Cas.So.
Dependiendo de la versión de windows, así como el antivirus instalado en el equipo, o cualquier tipo de cortafuegos; en algunos casos es necesario ejecutar el programa Pi.Cas.So. como administrador. Para ello, cuando ejecute el programa debe cliquear en el icono de Pi.Cas.So. con el botón derecho y le saldrá el siguiente cuadro de diálogo:
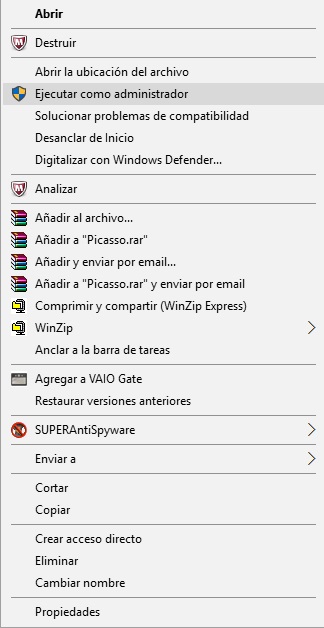
Debe ejecutar como administrador.
El software Pictures Casting Software se ha desarrollado con la intención de dar una herramienta potente y útil a los clientes del servicio de fresados de Ortoibérica S.L. y a la vez gratuita. Por lo que todos los usuarios que utilicen el software para su diseño y posterior envió del archivo resultante a Ortoibérica podrán disfrutar de tantas licencias como consideren totalmente gratis.
Sí, se contempla que algún usuario lo quiera para el envío a otra central de fresados, o incluso que pueda fresarlo o fabricarlo en una impresora 3D de su propiedad. En estos casos, se debe de pagar una licencia por su uso durante un año, prorogable.
Hay tres tipos de licencia, con salida a stl universal, legible en prácticamente todos los robots, carvers o fresadoras.
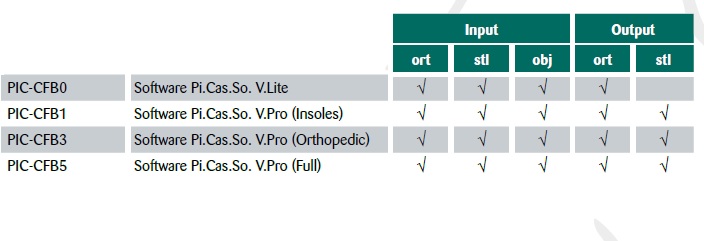
Para que esté operativa la licencia es imprescindible estar conectado a internet.
Las licencias se renuevan de una forma automática todos los años. Se vinculará la licencia a un equipo (MAC), con un nombre de usuario y una IP.
En caso de que se haya reinstalado el Pictures Casting Softwae, o bien se quiera de cambiar de ubicación de la licencia se tiene que dirigir a Ortoibérica S.L., por mail a: welcome@ortoiberica.es
Se contemplan también licencias especiales para CFB (centrales de fresados), para ello debe dirigirse a Ortoibérica S.L. con el fin de explicar bien sus necesidades, y enviarle un presupuesto personalizado.
NOTA: la atención telefónica sobre el software Pi.Cas.So. solamente se realizará a las licencias V.Pro en sus tres versiones. Para consultas en la v.Lite solamente se harán via correo electrónico.
Multiusuario.
Varios usuarios pueden trabajar con un mismo ordenador, disponiendo cada uno de ellos de pacientes propios. Para ello, siga los siguientes pasos:
Ir al módulo configuración
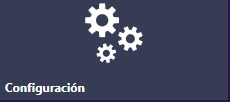
Dentro de configuración, aparecerán las siguientes posibilidades:
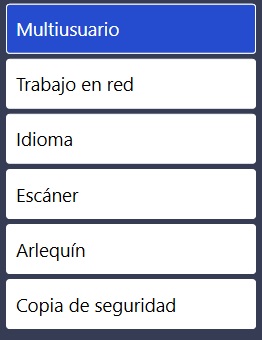
Marcar “Multiusuario” y activar la casilla correspondiente
![]()
y cliquear en ![]()
Ya activada la funcionalidad de multiusuario, debe de ir al Módulo seguridad. (ver en el tutorial Módulo de seguridad)
NOTA: creada la opción de multiusuario, solamente podrá acceder al programa con su clave de acceso, insertada en el Módulo de seguridad.
Configuración en red
El Pi.Cas.So. contempla la posibilidad de una instalación en red para una organización. Se puede alojar por tanto en un servidor y ser compartido por varios equipos conectados entre sí, y que todos ellos puedan compartir las mismas carpetas.
Este tipo de instalación, no tanto por su complejidad, sino por la responsabilidad de su realización aconsejamos siempre que sea realizada por personal cualificado y con conocimientos avanzados en redes.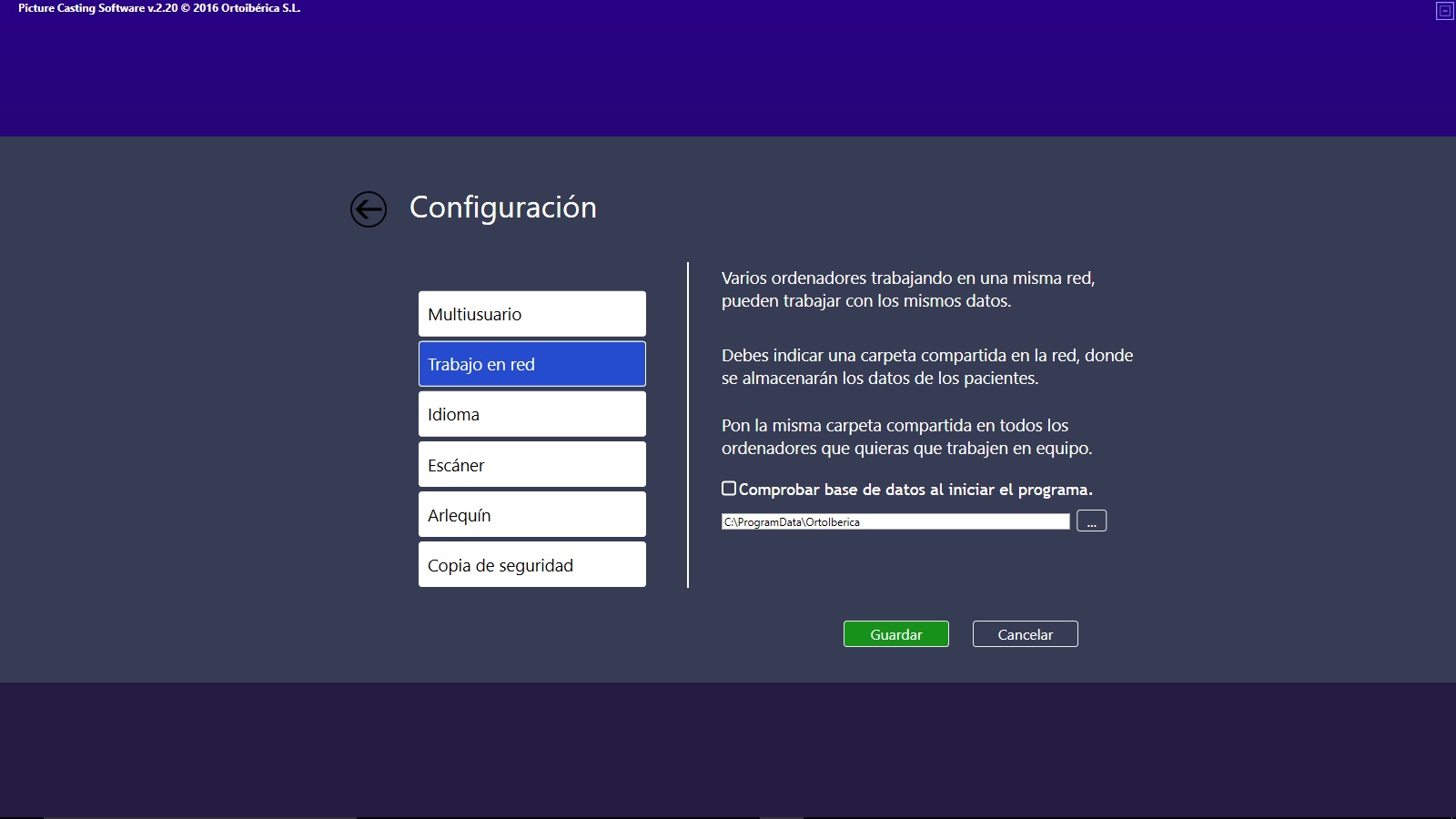
Por defecto cuando se instala el software Pi.Cas.So. el enrutamiento de su instalación será: C:\ProgramData\OrtoIberica.
Dicho enrutamiento se puede variar cliqueando en ![]() .
.
Se abrirá una búsqueda en dónde podemos escoger el alojamiento que deseemos.
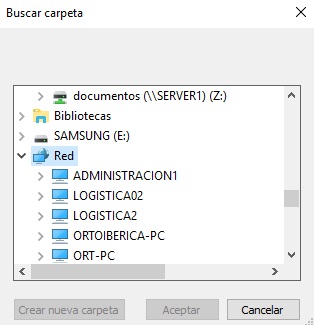
Aceptada y realizada ésta operación, tendremos que realizar lo mismo con todos los ordenadores de la organización que queramos que estén conectados.
Si existen en esa organización, ordenadores que tengan diferentes sistemas operativos de Windows, es importante que periódicamente se active la casilla de compatibilidad del programa.
![]()
Activando la casilla, cuando reiniciemos el programa comprobará y hará compatibles las bases de datos aunque los sistemas operativos sean diferentes.
NOTA: esta comprobación de las bases de datos, ralentiza el inicio del software.
Módulo seguridad.
Éste módulo permite que solamente el usuario con su clave, pueda entrar en el software Pi.Cas.So., y en el caso de que hayamos activado la opción “multiusuario” (ver en este tutorial la opción multiusuario), cada uno de los usuarios validados por el administrador solamente podrán acceder con sus respectivas contraseñas. Para ello siga los siguientes pasos:
Ir al módulo seguridad:
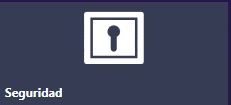
Encontrará en la pantalla, un usuario por defecto. Que será el nombre del usuario que ha instalado el software.
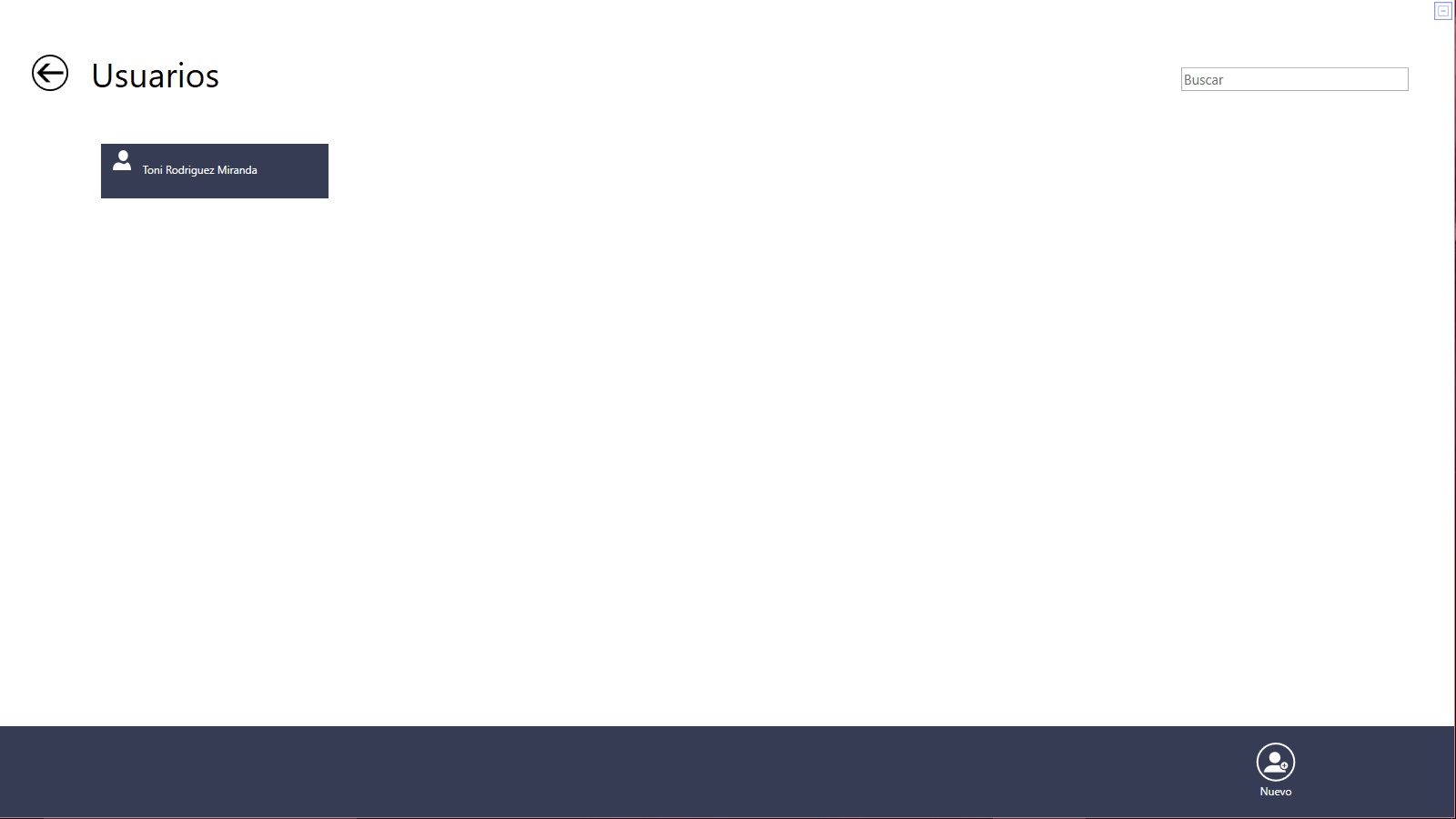
Cliqueando sobre el recuadro en azul, que lleva el nombre se activará con un marco azul claro:
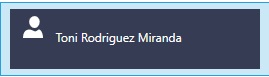
También en el zócalo inferior aparecerán tres opciones:

Si escogemos la opción de editar

Nos permitirá acceder al siguiente cuadro de diálogo:
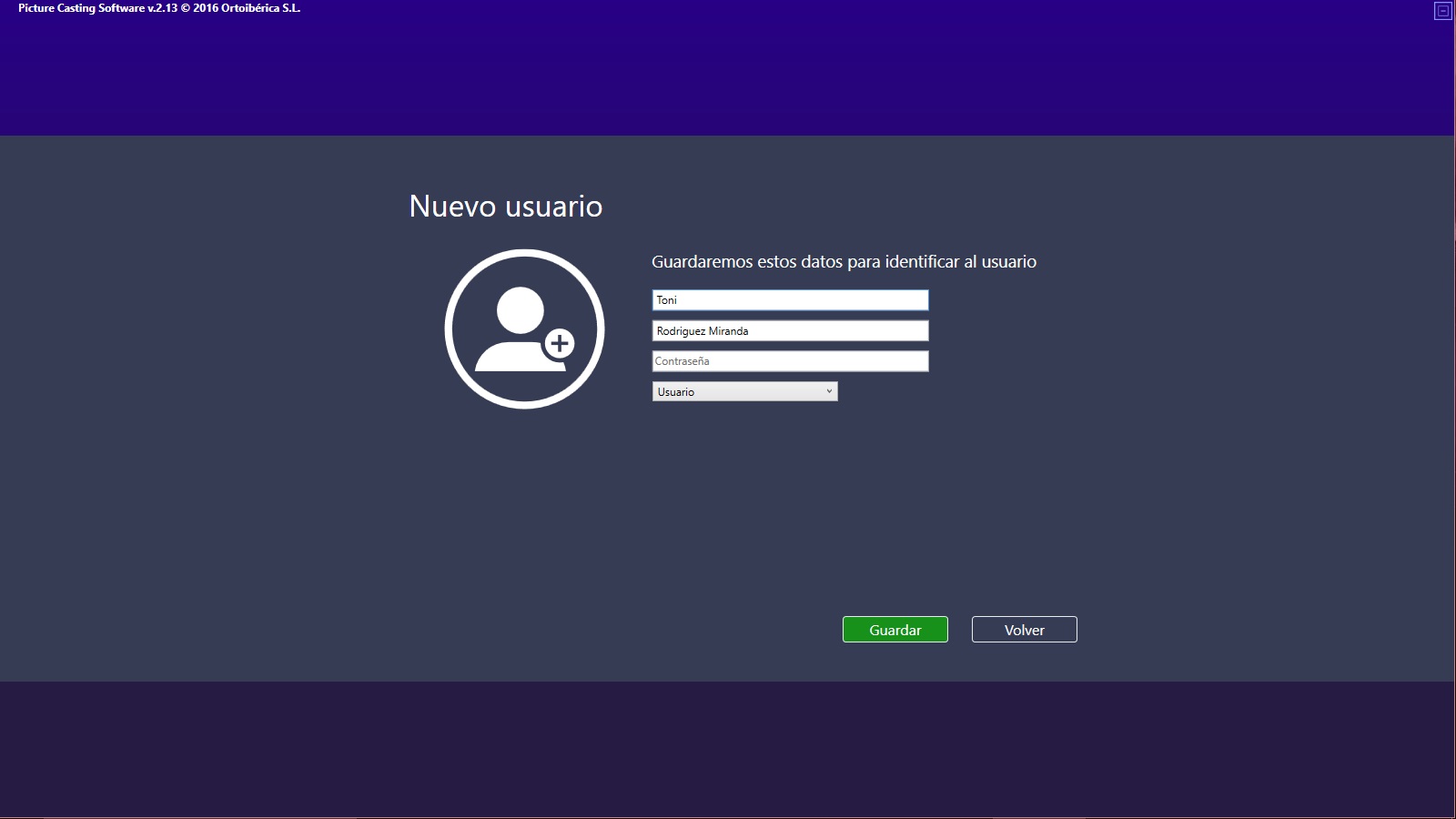
En el que podremos cambiar o comprobar que tanto el nombre como apellidos son correctos, y también introducir una contraseña de seguridad que nos permitirá acceder al software.
Deberemos también de escoger la opción de administrador o usuario.
Administrador es el único usuario que podrá cambiar las atribuciones de los demás usuarios.
Usuario en cambio será el que solamente podrá acceder a sus pacientes sin poder hacer cambios ni poder acceder a los de otro usuario.
NOTA: compruebe de que siempre haya al menos un usuario con las atribuciones de administrador.
Después de hacer los cambios cliquear en guardar ![]()
Podrá introducir tantos usuarios como considere.

Cliquear cuando queramos dar de alta a un nuevo usuario. La pantalla que saldrá será la misma que en la explicación del tutorial en el icono de editar.
Recuerde de además de cumplimentar el nombre y el apellido deberá dar las atribuciiones de administrador o de usuario.
Así como elegir la contraseña, que será imprescindible para acceder al software.
NOTA: le recordamos la importancia de no olvidarse de la contraseña, para evitar perdidas de información o de archivos.

Cliquear cuando queramos eliminar un usuario.
Recuerde que con su eliminación, eliminaremos todos sus archivos asociados, tanto de pacientes, fotografias, trabajos ya realizados, etc.
Arlequín
Es un app de ayuda, que nos permite realizar fotos al paciente, a la prescripción o a cualquier otro documento, y enviarlas directamente al software Pi.Cas.So. para que nos orienten y ayuden a realizar un mejor diseño. Para ello, es importante que las fotos estén tomadas correctamente y también que esté vinculado el smartphone o la tablet al software Pi.Cas.So.
Se pueden vincular tantos smartphones o tablets como se desee.
Los apps se pueden descargar en su smatphone o tablet desde Google Play (Android), o bien desde App Store (IOS).
Para la descarga en Google Play, la app es gratuita, mientas que en App Store el precio es de 1,99 €
Vincular el smartphone o tableta al software Pi.Cas.So.
Cada vez que instalamos el software Pi.Cas.So. en un equipo, se crea un ID diferente que servirá para vincularlo a los periféricos, sean smartphones o bien tabletas, siendo igual que utilicen el sistema operativo Android o bien IOS, en el caso los dispositivos de Apple.
Recuerde que cada instalación tendrá un ID diferente, y por tanto si hay una reinstalación el ID cambiará.
Para ver el ID deberemos de ir al módulo Configuración:
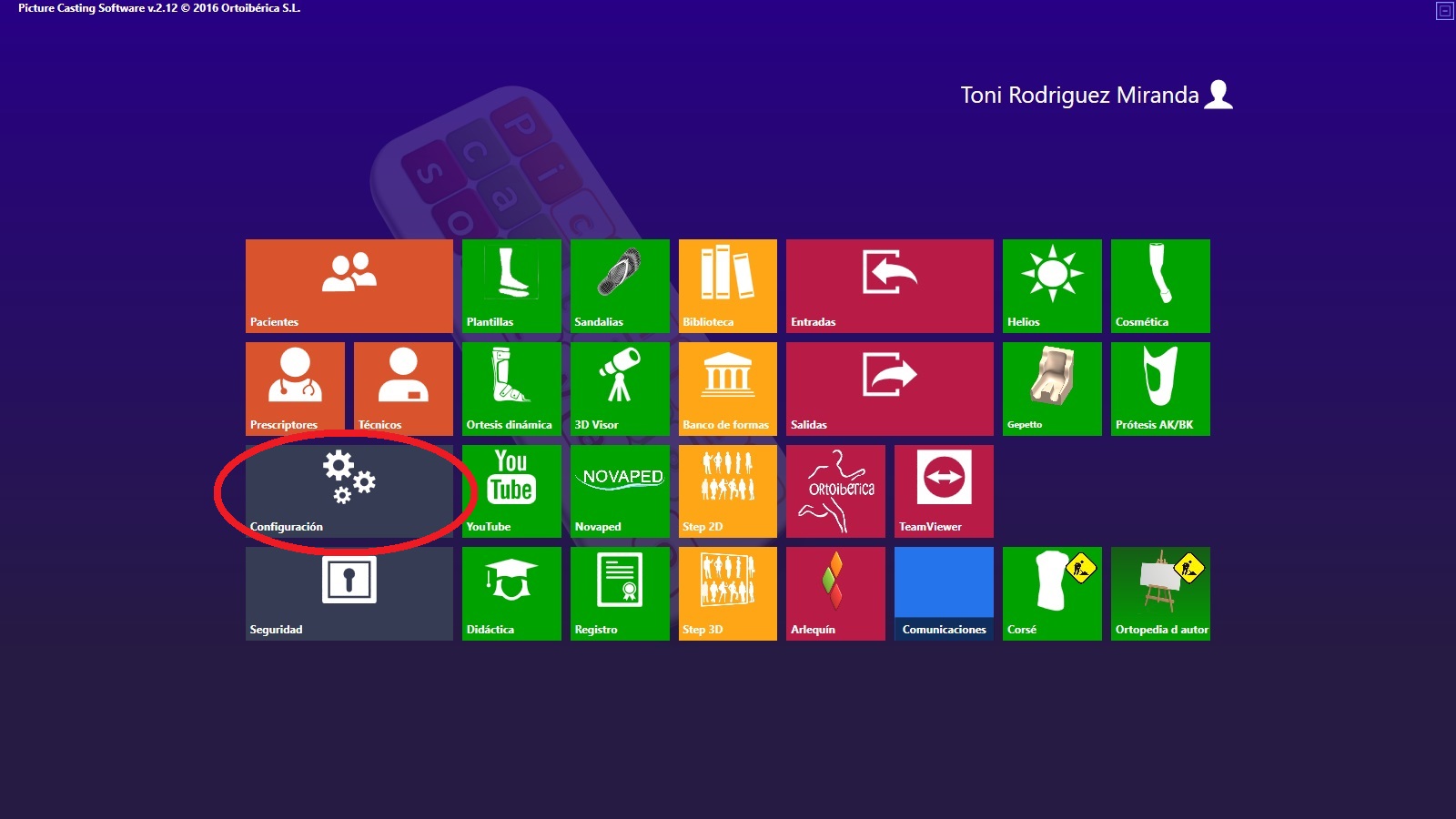
Dentro de él, deberemos activar la pestaña de Arlequín.
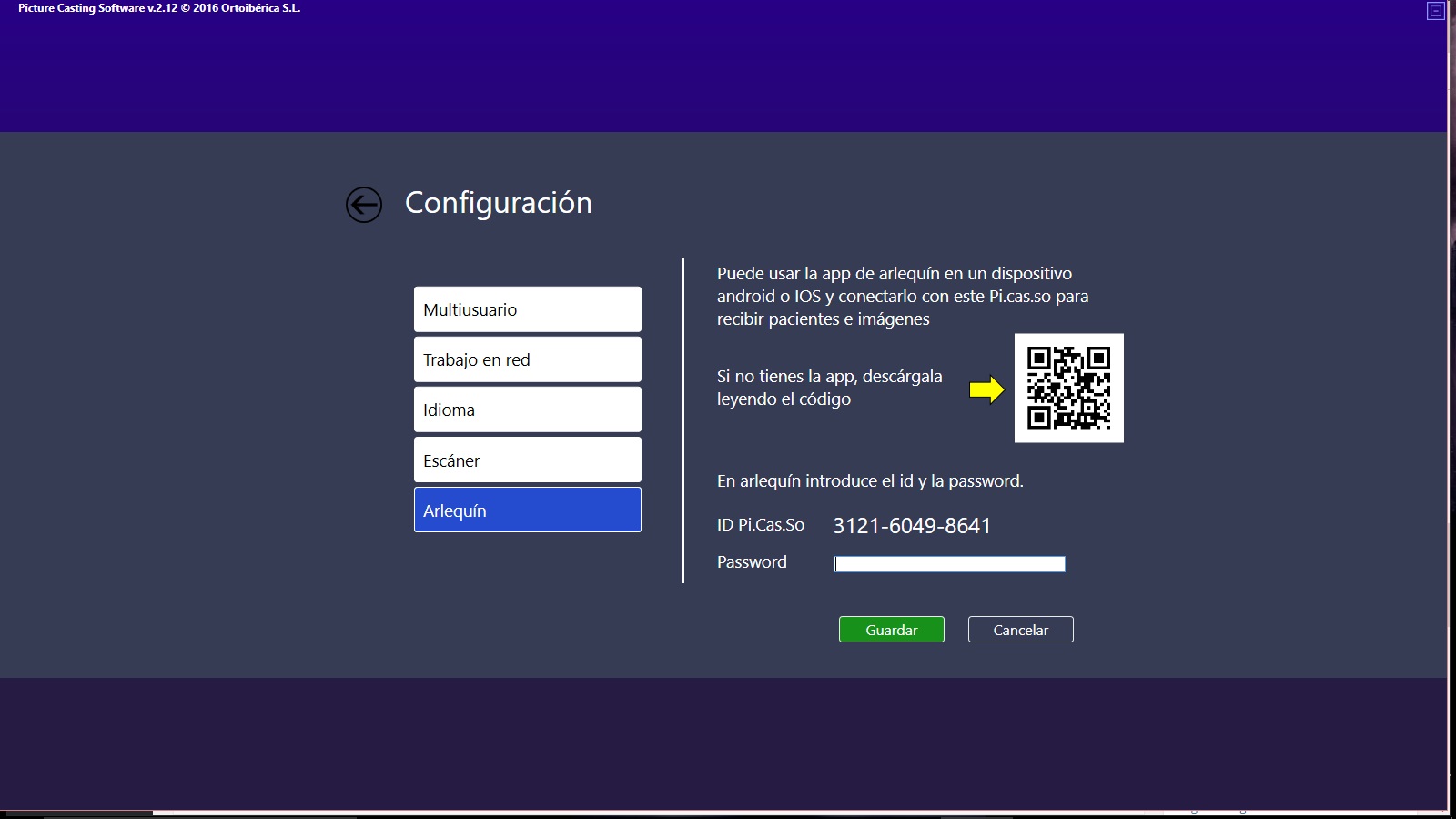
En ella podemos ver un código QR que, escaneando con su smartpone o tableta, lo llevará directamente a Google Play o a App Store y al enlace para efectuar la descarga. Si no tiene la app de escanear códigos QR instalada en su dispositivo, puede ir directamente a su icono de Google Play o de App Store y en Búsqueda poner el nombre de Arlequín, lo que también le llevará a la app para su descarga.
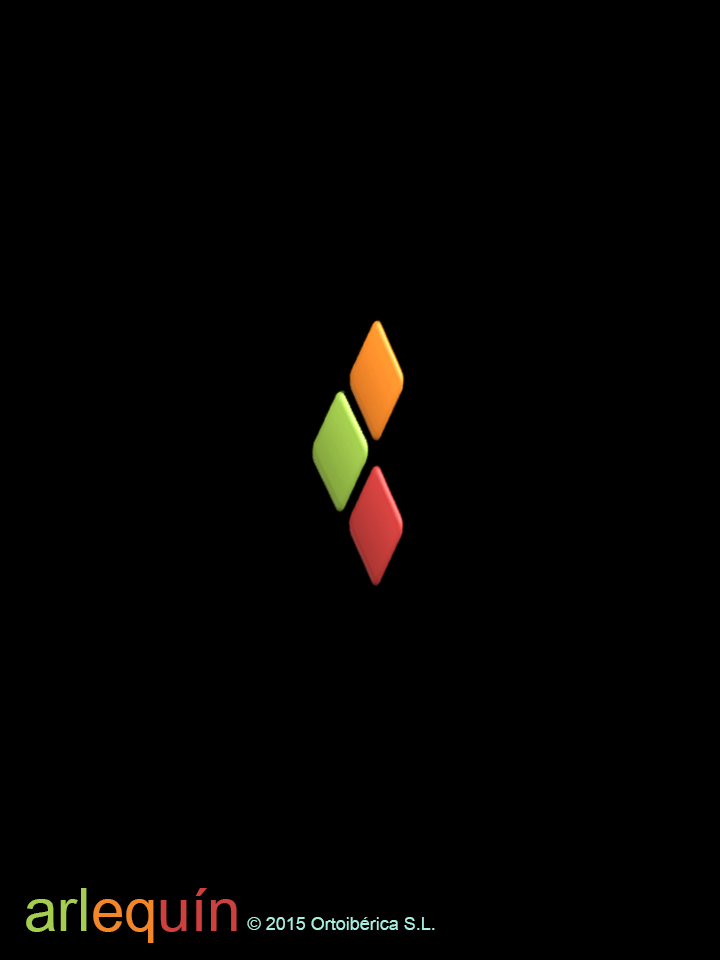
Ya instalada, el interface que le aparecerá será el de la pestaña Pacientes y, en su parte inferior, tendrá las siguientes posibilidades:

Empezaremos por Conecta que vinculará el dispositivo con nuestro ordenador donde tenemos instalado el Pi.Cas.So.
Al acceder a Conecta veremos:
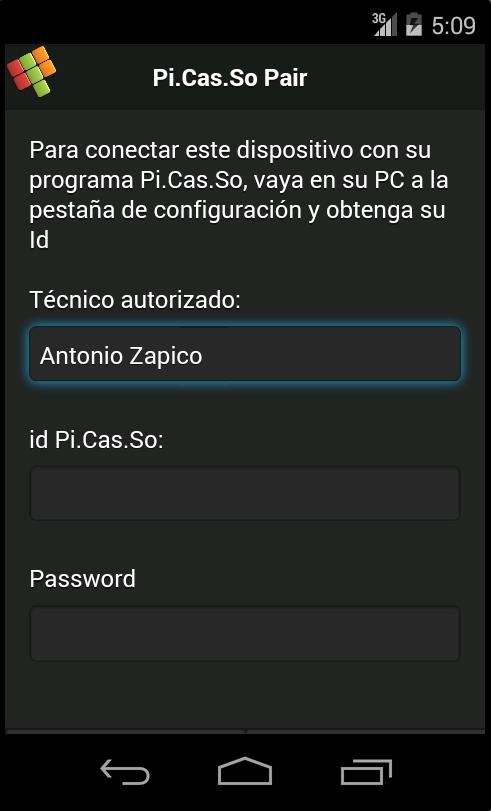
En esta pestaña llamada Pi.Cas.So. Pair, tendremos que rellenar los campos:
-Técnico autorizado: pondremos el nombre del técnico que va a hacer y enviarnos las fotos.
-id. Pi.Cas.So: tenemos que poner el ID que aparece en el software central donde tenemos instalado el software Pi.Cas.So y donde posteriormente haremos el diseño ayudándonos de las fotos.
Nota: respete las tres secuencias de cuatro números incluyendo los guiones.
Password: introduzca la misma contraseña que previamente haya introducido en el software Pi.Cas.So.
Enviar fotos desde el smartphone
Entrar en Arlequín
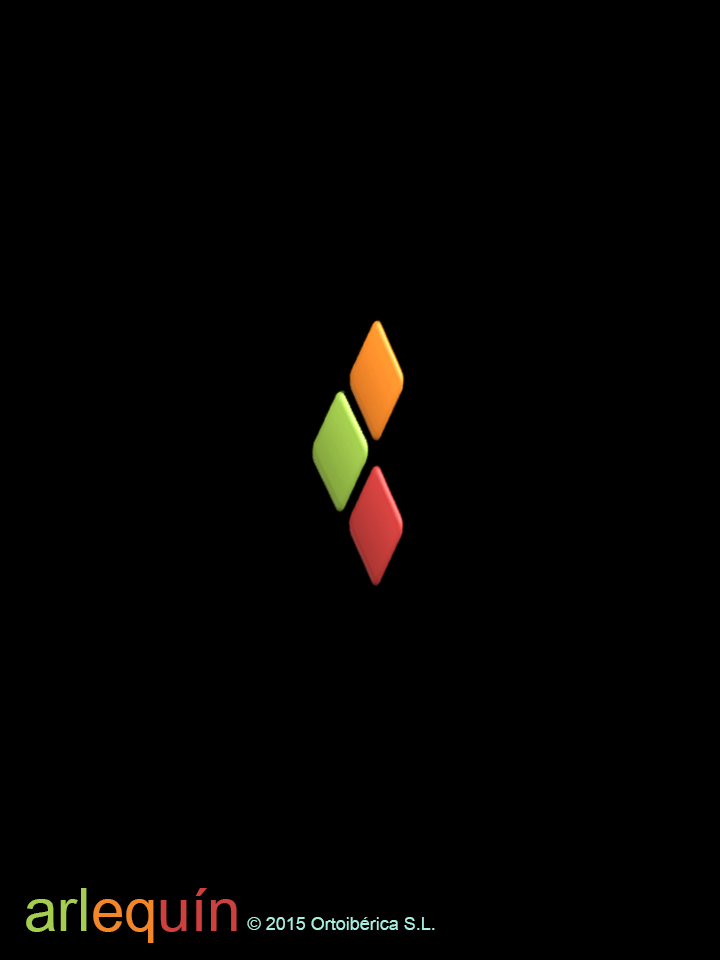
Crear un nuevo paciente. ![]()
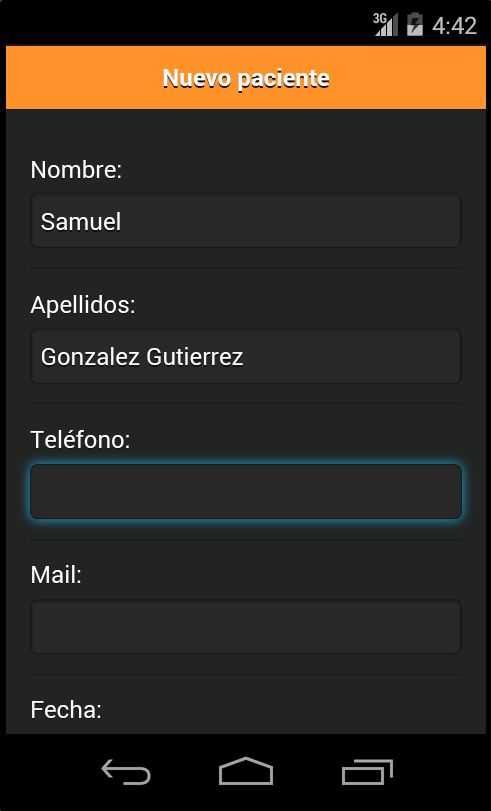
En tipo de trabajar escoger la opción.
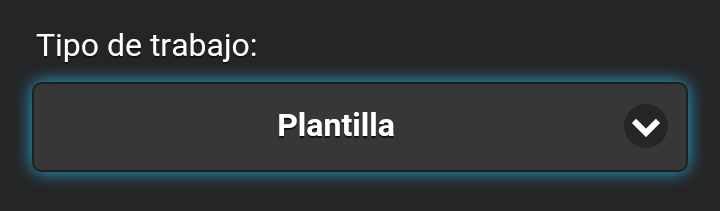
Cliquear en fotos ![]()
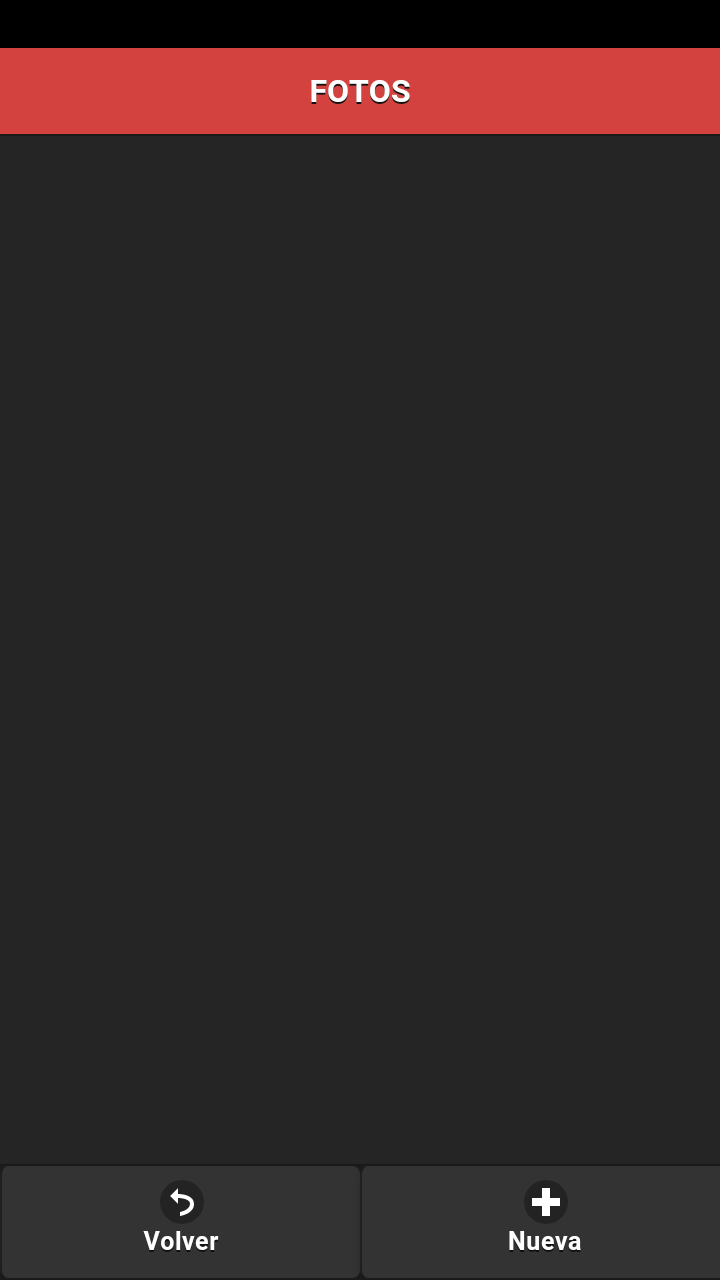
«Cliquear» en Nueva ![]()
Se abrirá su cámara de fotos.
Hacer la foto.
Después de realizada, verá una miniatura guardada en el interface de la aplicación.
Puede realizar las fotos que usted desee que todas quedarán vinculadas al mismo paciente.
Para borrar alguna foto debe de «cliquear» en el aspa que aparece en el lado izquierdo. ![]()
Cuando ya tiene la foto o fotos deseadas «cliquear» en volver ![]()
Volverá a los datos del paciente
«Cliquear» en guardar ![]()
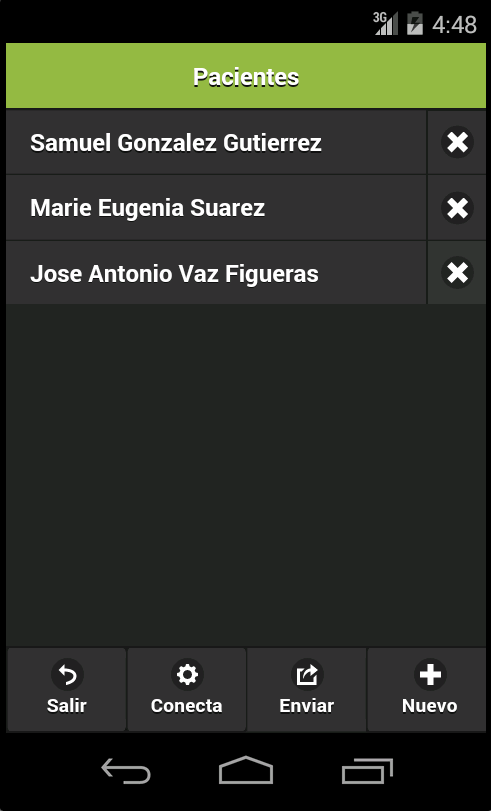
Puede seleccionar los pacientes que quiere enviar y los enviará con sus fotografías vinculadas.
«Cliquear» en enviar ![]()
Si desea borrar al paciente con todos sus datos sin enviar, «cliquear» ![]()
NOTA: puede haber pequeños cambios o diferencias entre los smartphones de android y los de ios.
Recibir fotos.
Entrar en el módulo Arlequín.

Dentro aparecerá una relación de las fotografías recibidas en nuestra ID de Pi.Cas.So.
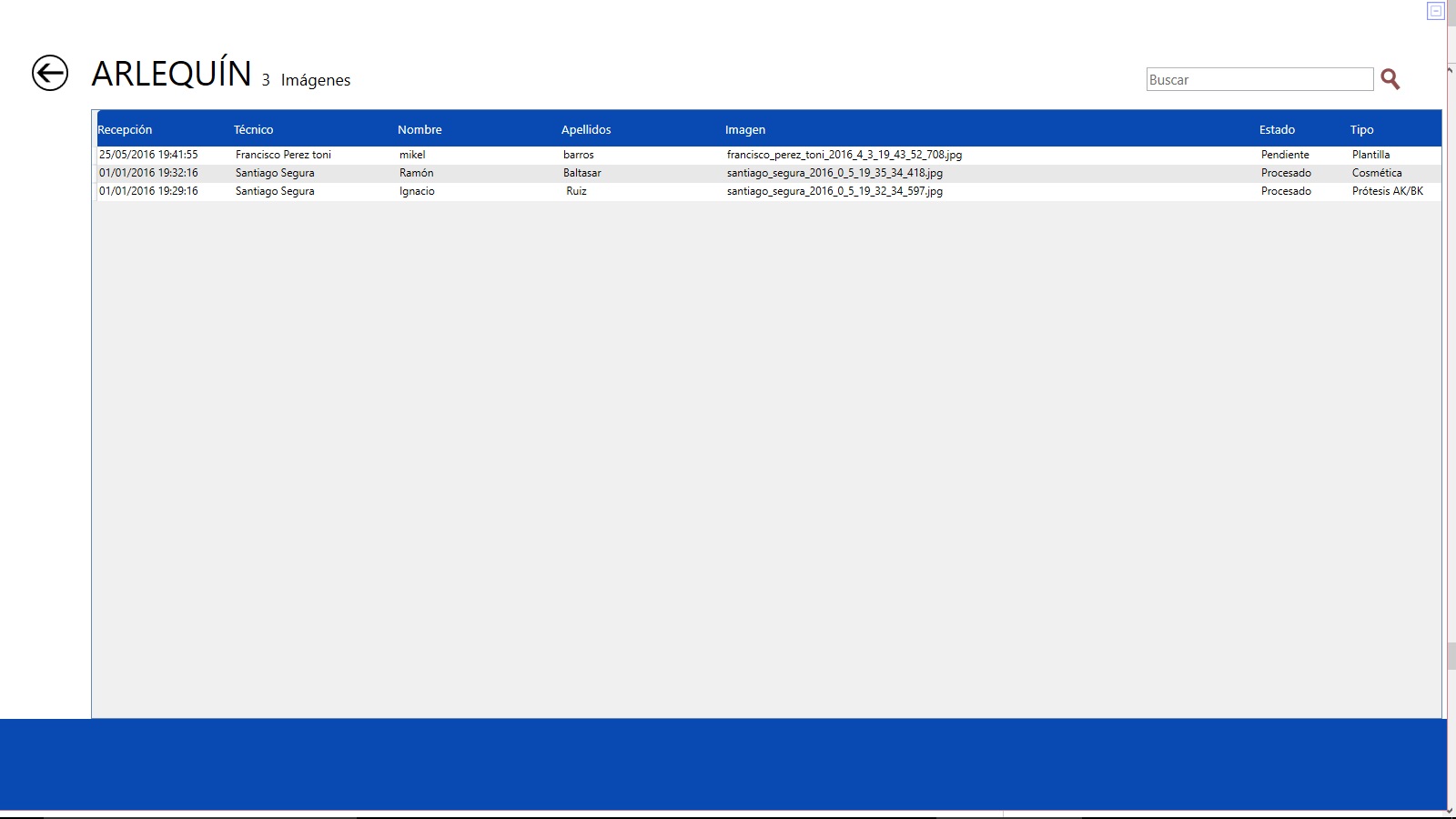
Además de la fecha, hora de envio, nombre y apellidos del paciente, nombre del archivo de la fotografía y el tipo de trabajo, aparece una información del estado en que se encuentra la fotografía: procesado o pendiente.
Procesado hace referencia a que la fotografía y la información ya ha sido vinculada al paciente y ésta información con sus archivos ya se encuentran en la base de datos de paciente.
Pendiente es que aún la fotografía está en el módulo de entradas.
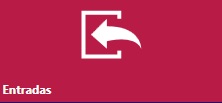
Si vamos a entradas podemos asignar las fotografías a un nuevo paciente, o bien a un paciente ya de nuestra base de datos.
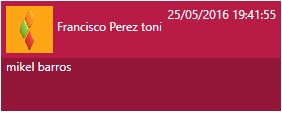
Hacer una copia de seguridad (Backup).
En Configuración disponemos de una pestaña, en la que si la validamos podemos ver una pantalla como la siguiente:
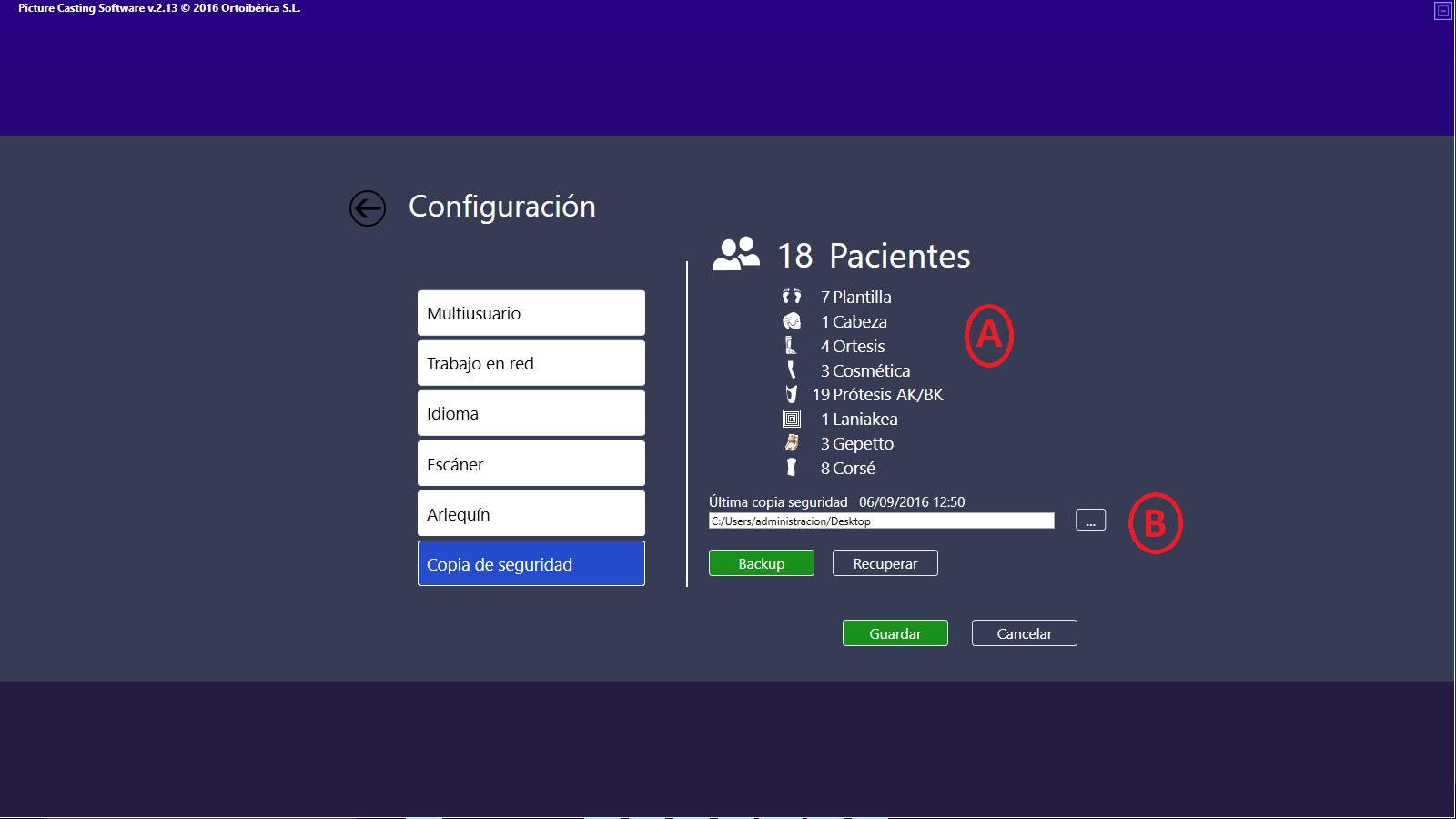
En primer lugar, es imprescindible tener WinZIP instalado en su ordenador para poder hacer copias de seguridad de Pi.Cas.So.
En el gráfico, hemos señalado con la letra A, la información que nos proporciona del número y tipo de archivos que tenemos en la aplicación en cada momento. No es una información relativa a una copia de seguridad que hayamos realizado. Se trata de una información relativa al momento actual de la aplicación.
Marcado con la letra B vemos la información de la ruta donde queremos alojar la carpeta ZIP con la copia de todos los archivos que actualmente están en la aplicación Pi.Cas.So.
Para cambiar, o escoger un enrutamiento específico, debemos cliquear en ![]() , donde se abrirá el explorador:
, donde se abrirá el explorador:
![]()
Podemos alojarlo dentro del PC, o bien en un disco externo (pendrive).
Configurado el “enrutamiento” donde queremos que se haga la copia de seguridad, debemos cliquear en ![]() , nos saldrá en la pantalla una verificación de que se está realizando la copia:
, nos saldrá en la pantalla una verificación de que se está realizando la copia:
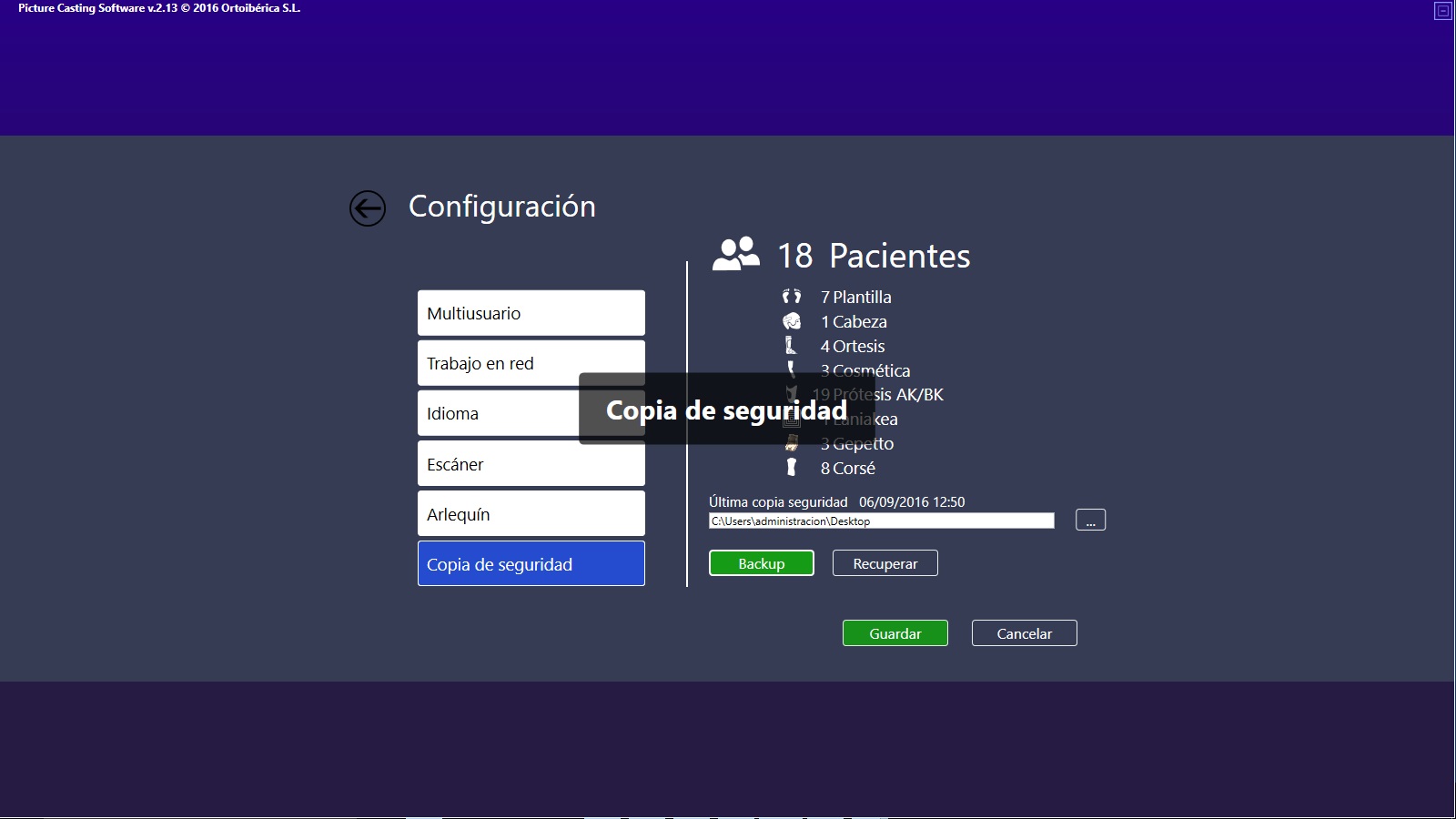
Ya realizada la copia de seguridad, podremos ver encima de la dirección del “enrutamiento” la fecha y hora de la última realizada:
![]()
Un archivo ZIP de una copia de seguridad tiene la siguiente extensión. ![]() . En ella aparecen la fecha y la hora en la que se hizo la copia.
. En ella aparecen la fecha y la hora en la que se hizo la copia.
Para recuperar la copia, debemos cliquear en ![]() , y nos llevará a la copia o copias donde hemos alojado los “backup”.
, y nos llevará a la copia o copias donde hemos alojado los “backup”.
![]()
Escogeremos la copia que queramos recuperar.
NOTA: recordemos que la última copia viene indicada en la parte superior del indicador de enrutamiento.
Aparecerá en pantalla un aviso:
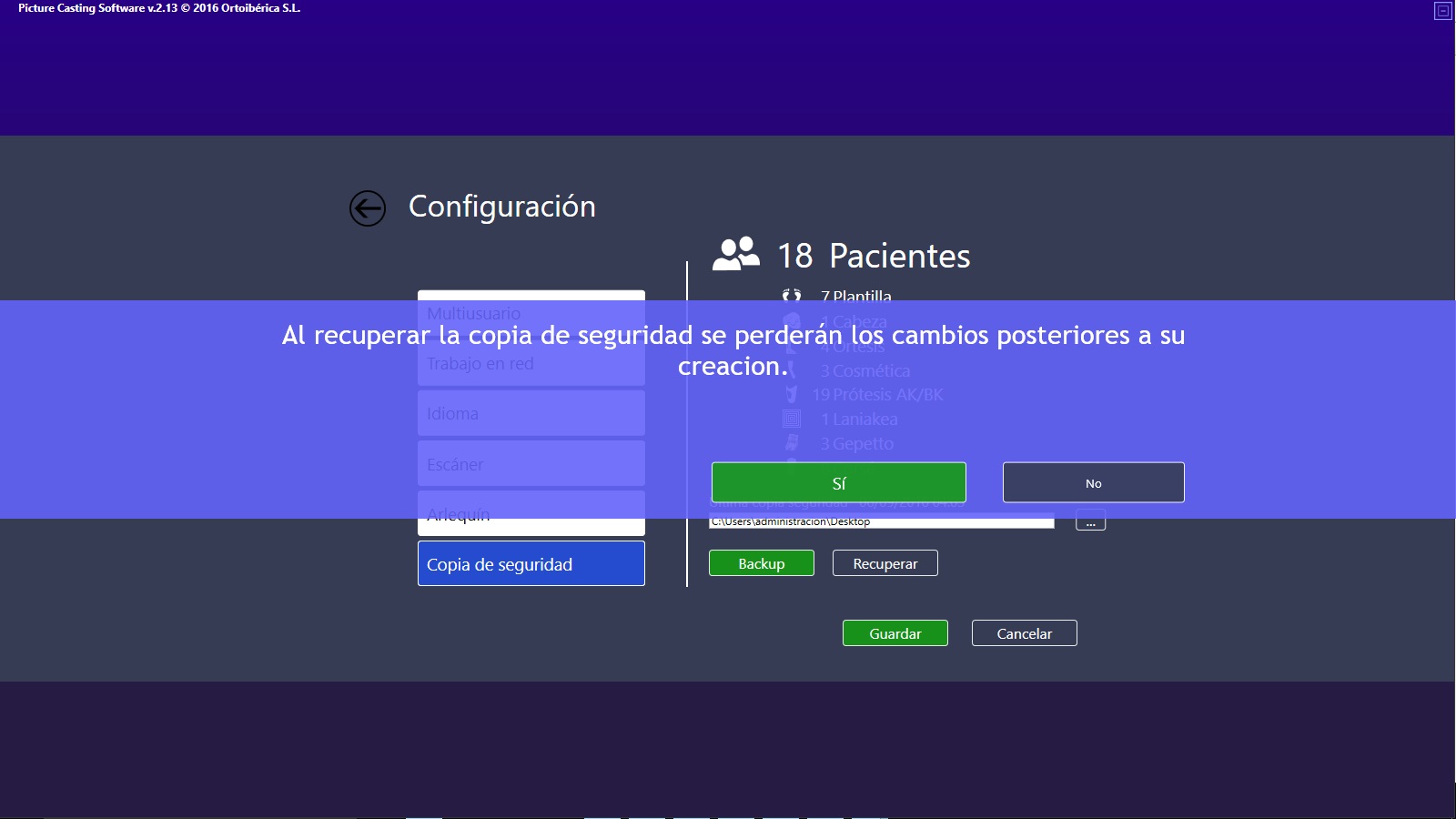
El aviso, nos da la oportunidad de valorar que, si ya hemos realizado una copia de seguridad previa, se perderán los datos incluidos en el programa que vayan desde el día que hemos realizado la copia de seguridad que queremos recuperar al día de hoy.
Si confirmamos que queremos hacer la recuperación, aparecerá el explorador de archivos donde están alojadas las copias de seguridad, y escogeremos la que queremos recuperar.
Clicamos en Aceptar y ya hemos recuperado la copia en nuestro programa.
Viene identificado con el siguiente icono.
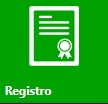
Aunque no es obligatorio el registrarse, el hacerlo tiene algunas ventajas, como son:
- recibirá las actualizaciones inmediatamente se publiquen.
- podrá tener un servicio de asistencia enviando todas sus dudas o sugerencias a la dirección de correo: welcome@ortoiberica.es
- podrá incluir su anagrama en el interface inicial.
Para registrarse debe de cumplimetar todos los campos de la solicitud de registro.
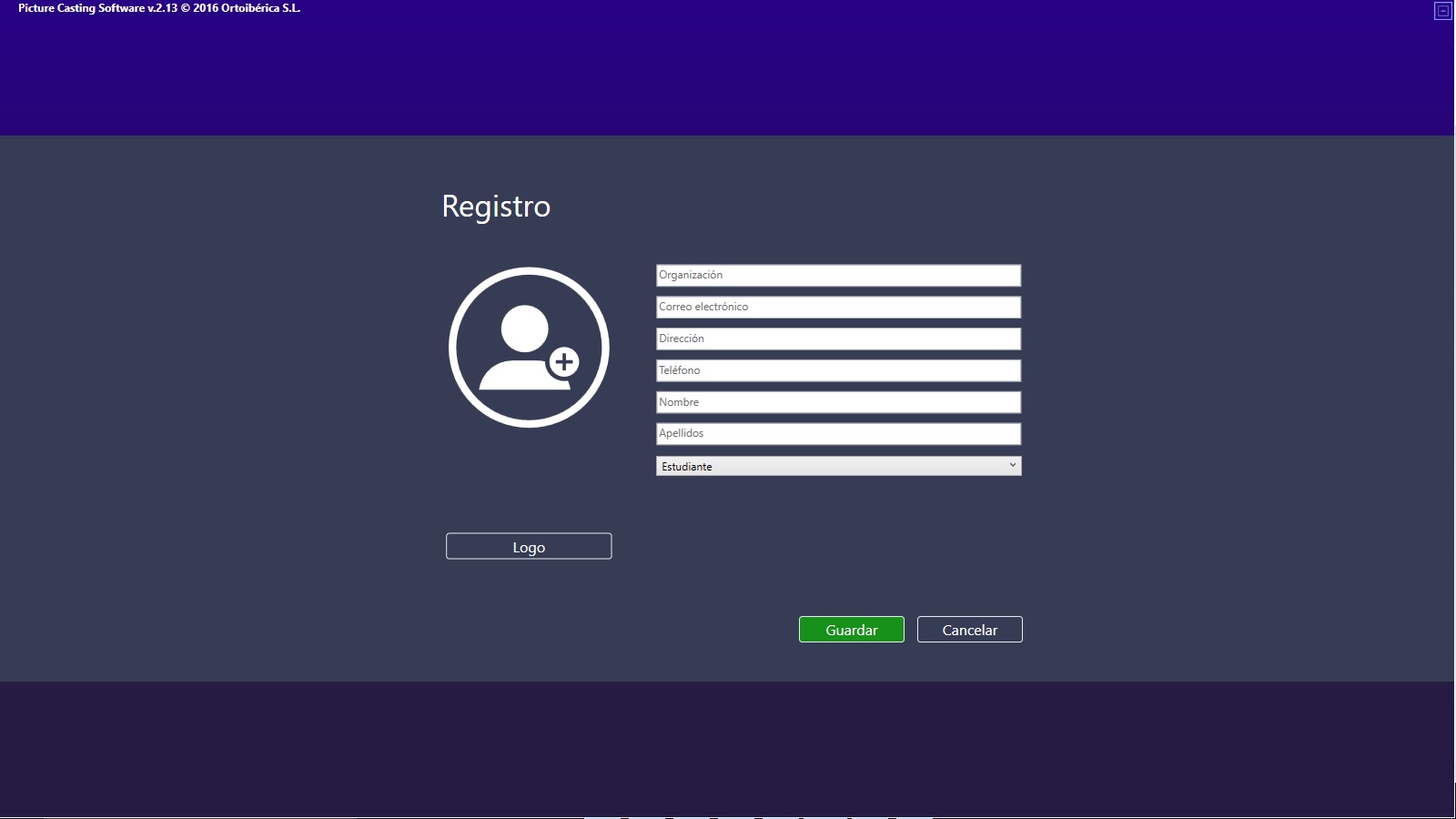
Luego de cumplimentar todos los campos. Cliquear en ![]() .
.
Para incorporar su logo en el interface inicial debe cliquear en ![]()
Se le abrirá el siguiente explorador de archivos:
- Nociones básicas del CAD CAM.
- Como optimizar al máximo el software.
- Archivos.
Interface.
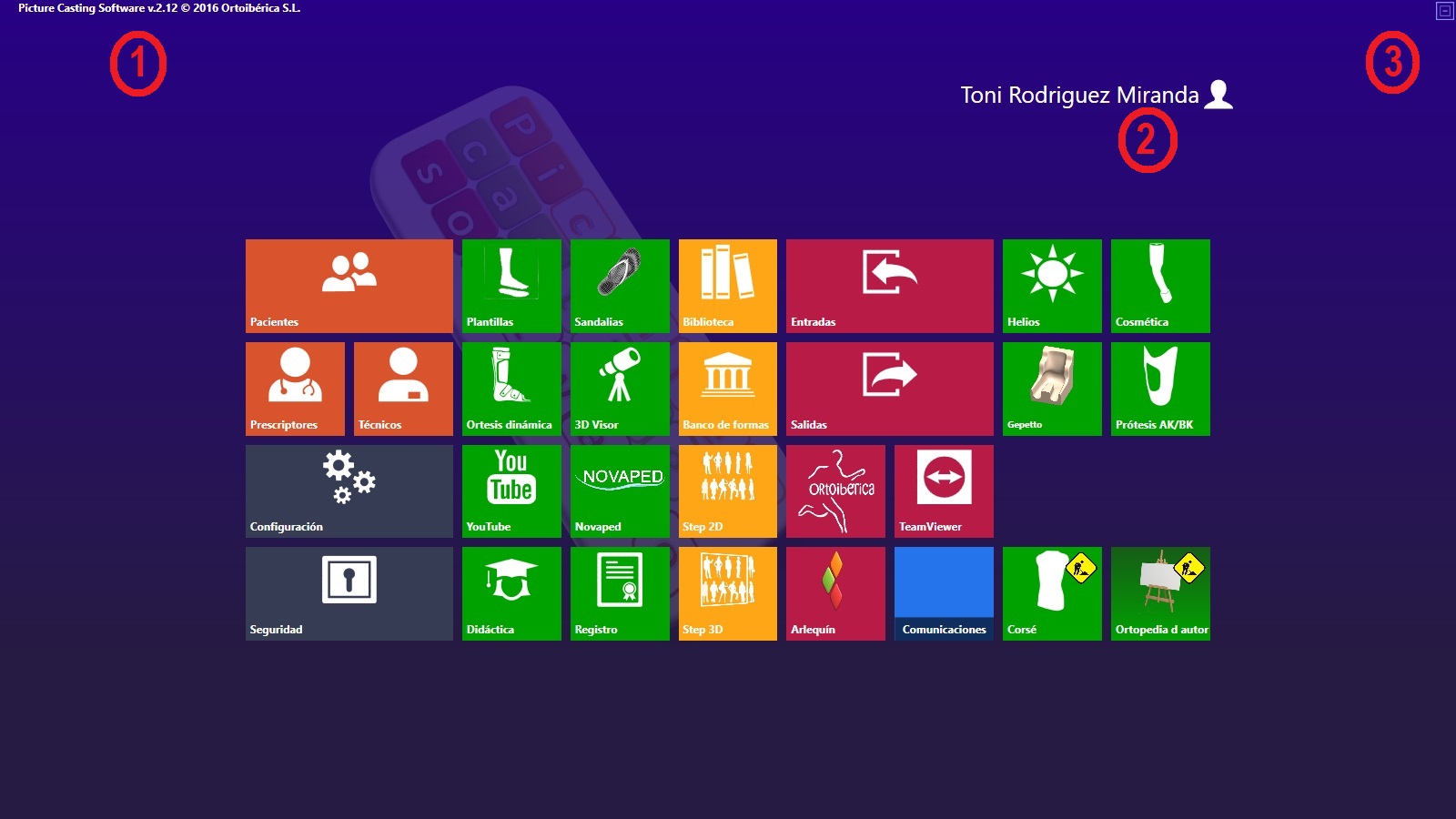
Versión instalada.
En la figura de la parte superior y con el número 1 podemos ver la versión del software que tenemos instalada.
Nota: es importante, cuando haga alguna consulta del software, hacer referencia a la versión que tiene instalada.
Salir del programa.
Con el número 2 en la pantalla aparece el nombre del usuario del software. También si cliqueamos sobre él, aparecerá la pestaña de Salida que nos permite hacer una salida ordenada del mismo.
Minimizar.
Con el número 3 hemos marcado el icono de minimizar que nos permite, cliqueando en él, realizar otra tarea con el ordenador, aunque tenemos el software abierto.
Sistema modular.
Una de las características del software Pi.Cas.So. es su diseño «modular». La ventaja que tiene es la adaptación individual para cada tipo de producto. Por ejemplo, para la realización de una plantilla la fresadora sería una máquina de «ataque vertical» o una impresora aditiva, en cambio para la realización de un corsé o prótesis necesitaríamos una fresadora circular o un robot. Para un asiento o para un kafo, necesitariamos una fresadora que pudiera hacerlo al menos en dos planos, por ejemplo un robot. Los escenarios por tanto son diferentes y la problemática del diseño en cada caso también sufre variaciones.
Al ser modular, cada vez que entramos en un módulo, contempla ya la problemática expuesta y por tanto con el mismo software podremos dar solución integral. Si no fuera así, deberíamos utilizar un software diferente para cada uno de los escenarios. Un software solamente para hacer plantillas, otro software para hacer formas circulares como corsés o prótesis, y otro software para asientos.
Impresión de pantalla.
No existe en el software ninguna herramienta especifica para la impresión de pantalla. Podemos hacer en cualquier momento «una captura de pantalla» ya que todos los ordenadores contemplan esta posibilidad. En su teclado seguramente en la parte superior o inferior verá una tecla que lo permita
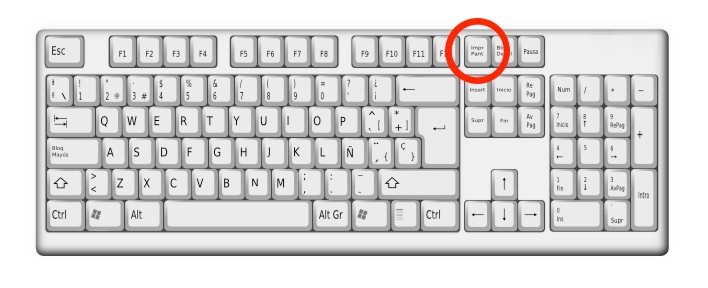
Aconsejamos abrir una aplicación básica de imágenes como paint ![]() . Después de abierta la minimizamos (cliquear el guión situado en la parte superior izquierda del interface de paint). El programa paint nos permanecerá abierto en la barra de tareas.
. Después de abierta la minimizamos (cliquear el guión situado en la parte superior izquierda del interface de paint). El programa paint nos permanecerá abierto en la barra de tareas.
Volver al Pi.Cas.So. al trabajo que estamos realizando y queremos imprimir.
Pulsamos la tecla indicativa de ella en nuestro teclado y volvemos a maximizar el paint que lo tendremos en la parte inferior en la barra de tareas.
Abierto el paint pulsamos en Pegar ![]() y podremos ver la imagen capturada que debemos de guardar como jpg o la extensión que consideremos.
y podremos ver la imagen capturada que debemos de guardar como jpg o la extensión que consideremos.
Si realizamos un informe y queremos confirmar el nombre del paciente debemos de seguir los pasos que indicamos más abajo.
Ver nombre de archivo en uso.
Con el fin de poder ver el nombre del paciente en la impresión de pantalla, en cualquier momento del trabajo podemos visualizar el nombre del archivo, en el que además del nombre del paciente, aparece la fecha y la hora en la que se ha realizado el trabajo.
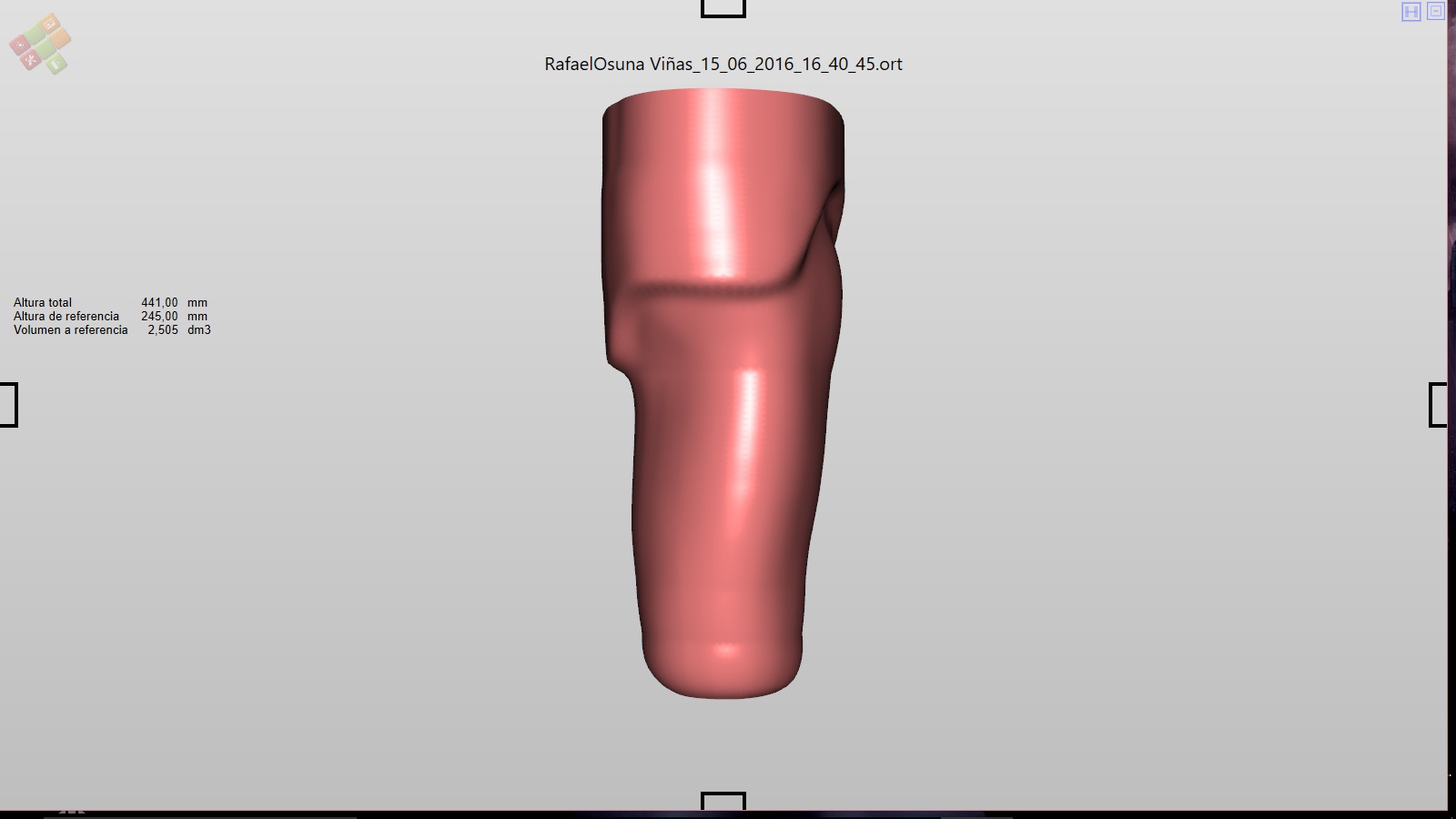
Para poder visualizarlo es necesario teclear en la letra i del teclado.
A su vez, para hacer que desaparezca, pulse de nuevo en la tecla i.
Asistencia control remoto
En caso de asistencia por control remoto, rogamos tenga descargado el siguiente programa: AnyDesk
Para su descarga solamente tiene que ir al siguiente enlace: http://anydesk.com/download
Le descargará un ejecutable que tendrá que instalar en su ordenador.
Le aparecerá en el escritorio el siguiente icono, que deberá «cliquear» para empezar la sesión: ![]()
Para la conexión nos deberá dar la secuencia de números y letras que le aparecen (respete por favor las mayúsculas, y los signos):